| ■ Bandicam(バンディカム) | |||||||||||||||||
動画を保存するソフトとではなくデスクトップを動画でキャプチャするソフトです。よって保存の難しい「オンラインゲーム」「ニコ生」「DMM」「ライブチャット」を簡単に動画として保存できます。特に保存範囲が簡単に設定が可能なので便利です。 同社が販売している『GOM ENCODER』を使用すれば、「ニコニコ動画」や「Youtube」対応形式に簡単に変換できます。「ニコニコ動画」にある、絵を描いていく動画なども簡単に作れます。オンラインゲームや二次創作なら問題ありませんが、個人の映っている「ライブチャット」の公開は違法となりますので注意。 無料版 無料版は小さなロゴが上に白文字で入ります。そして保存時間は10分と短いです。『GOM ENCODER』の無料版で繋ぎ合わせれば良いのですが、両方のロゴが重なり汚くなりますので使い難いです。 □ 設定 クライアントのダウンロード 公式サイトから無料でダウンロードできます。遊ぶ分には十分ですが、気に入ったらロゴが入らず時間制限の無い製品版を使ってみるのも良いかも知れません。 公式サイトから「Bandicam[バンディカム]無料ダウンロード」をクリックすると始まります。 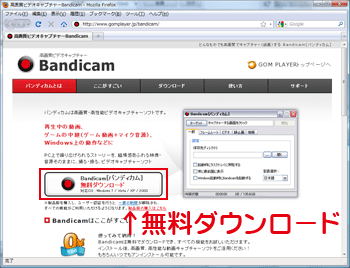 起動 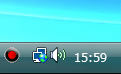 まずはショートカットなどから『Bandicam』を起動します。右下に常駐しますので、ダブルクリックし設定を立ち上げます。それと同時にキャプチャしたい対象も起動させます。 まずはショートカットなどから『Bandicam』を起動します。右下に常駐しますので、ダブルクリックし設定を立ち上げます。それと同時にキャプチャしたい対象も起動させます。ターゲット 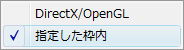 ウィンドウで指定するなら『DirectX/OpenGL』を指定し、デスクトップの範囲で指定するなら『指定した枠内』を指定します。実験に使用したオンラインゲームは『DirectX/OpenGL』で保存できませんでしたので、枠内で指定していきます。通常は『DirectX/OpenGL』を選びウインドウをクリックします。 ウィンドウで指定するなら『DirectX/OpenGL』を指定し、デスクトップの範囲で指定するなら『指定した枠内』を指定します。実験に使用したオンラインゲームは『DirectX/OpenGL』で保存できませんでしたので、枠内で指定していきます。通常は『DirectX/OpenGL』を選びウインドウをクリックします。保存先ディレクトリ 動画は結構な容量を使用しますので、保存先を大容量のドライブを指定しましょう。デフォルトは『マイドキュメント』内に『BandiCam』というフォルダが作成され保存されますので、出来ることなら避け専用ドライブを用意致しましょう。 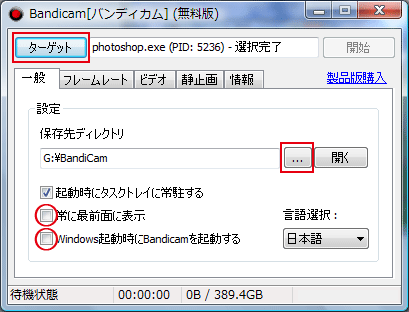 常に最前面に表示 『常に最前面に表示』にチェックを入れると、何故か『BandiCam』のウインドウも一緒に保存されてしまうというお馬鹿さんなので、チェックを外し背面に隠した方が良いでしょう。 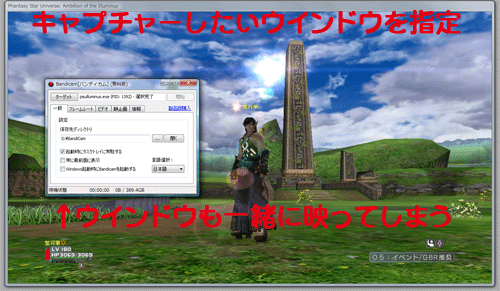 Windows起動時にBandiCamを起動する Windowsの起動が遅くなり、直ぐに使う物でも無いのでチェック外した方が良いと思います。 □ 静止画設定 ショートカットキー 保存には『ショートカットキー』を設定していると便利です。デフォルトでは『F11』になっておりますが、「オンラインゲーム」だと割り振られてる物が多く誤動作しますので、その場合は他のキーに変えると良いでしょう。 カーソル非表示 マウスの表示は「オンラインゲーム」や「ライブチャット」などの写真を撮る場合は邪魔になるので、チェックを入れておくと良いでしょう。解説を作るなど必要な場合はチェックを外しましょう。  フォーマット フォーマットはHDDに余裕があるならBMPで保存することを奨めます。 圧縮・劣化無しでフルカラーのオリジナルの状態で保存されます。
□ 動画設定 ショートカットキー 保存には『ショートカットキー』を設定していると便利です。デフォルトでは『F12』になっておりますが、「オンラインゲーム」だとキーが割り振られてる物が多いので、その場合は他のキーに変えると良いでしょう。実験に使った「オンラインゲーム」ではチャットが立ち上がりました。 音声無し 「ライブチャット」や「オンラインゲーム」では音が欲しいのでチェックを外します。解説動画や自分で曲を入れるなど音が不必要な場合はチェックを入れます。音は後で抜くことは簡単ですが、入れるのは大変なので常に『音なし』のチェックを外し音を入れるのが安全かもしれません。 カーソル非表示 マウスの表示は「オンラインゲーム」や「ライブチャット」などでは邪魔になるので、チェックを入れておくと良いでしょう。イラストを描く動画などを撮る場合などで必要な場合はチェックを外しましょう。  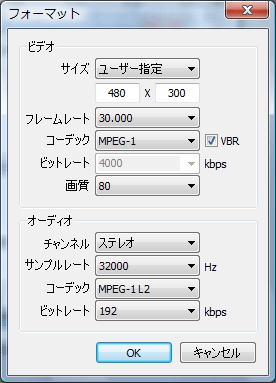 フォーマット フォーマット一番重要で難しいフォーマットの設定です。[設定]をクリックすると詳細設定が立ち上がります。実験で使用したデスクトップの解像度が『1440×900』のワイド液晶でしたので、1/3程の大きさの動画を撮影するために『480×300』に設定いたしました。 これは個人の用途で変わりますので、色々触ってみると良いでしょう。この設定で14分動画を撮った所120MBになりました。あまりに大きな画像や高画質にすると莫大な容量になりますので気をつけましょう。 |



