| ■ Bandicamの使い方 |
□ 設定する
一般
Ver,2.3.0.834を使用
「保存先ディレクトリ」は大容量ドライブを選びましょう。実況を撮るのなら空容量が最低でも1TBは欲しいところ。「ニコ生」を保存すると4時間キャプチャでBD-R1枚程になります。SSDは厳禁。「常に最前面に表示」は、キャプチャ中に「Bandicam」が入ってしまう恐れがあるので外しています。キャプチャの終了は「手動」にしています。
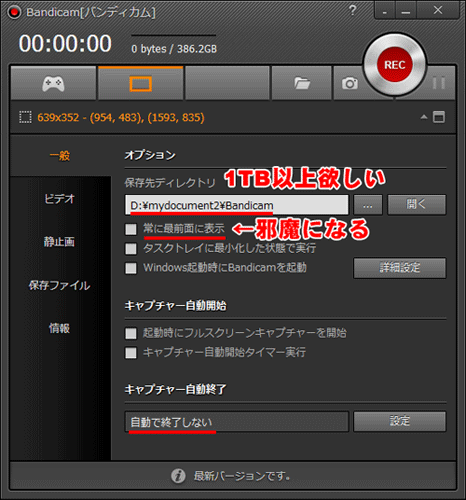
ビデオ
「開始・停止」はデフォルトで「F12」が割り当てられていますが、「PSO2」を動画キャプチャしたところ、ゲームの方で割り当てられており「PSO2」が誤動作してしまいました。使用しない物に置き換えた方が良いです。
「カーソル表示」は実況動画を撮っている場合は必要ですが、それ以外の場合(個人的な保存)はカーソルが写ってしまい邪魔となります。使い分けましょう。
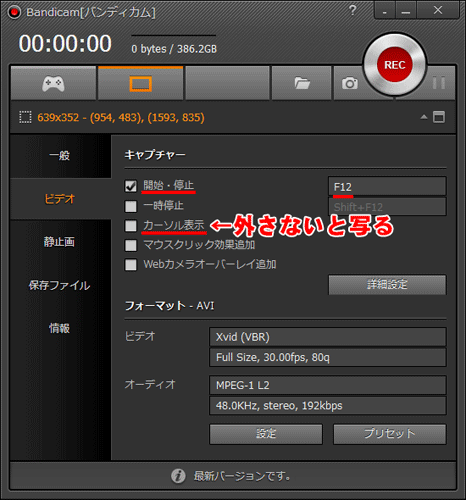
□ ニコ生を保存する
フォーマット・AVI
早速「ニコ生放送」を動画キャプチャしたいと思います。「ニコ生放送」は保存(DL)するのが不可能ですが、自分のデスクトップをキャプチャしますので可能となります。当方はプレミアム会員となっていますので、「タイムシフト予約」し「フォーマット・AVI」を微調整していきます。
「フォーマット・AVI」→「設定」をクリック
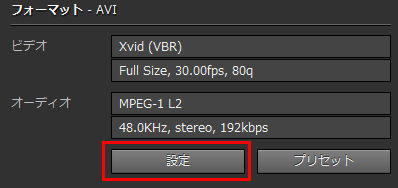
フォーマット
以下がデフォルト設定です。ここで好みの画質・音質を設定できます。
高画質・高音質が嫌いな人なんて居ませんが、動画サイズが壁となります。
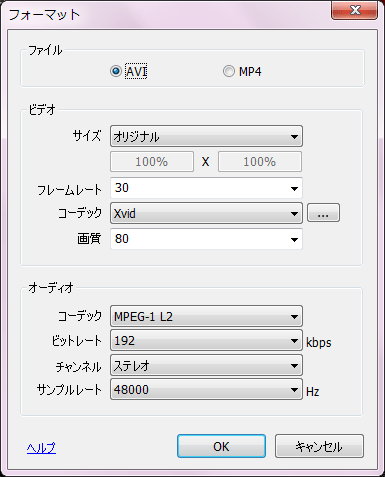
動画キャプチャ手順
今回の目標は「マイクラ」の4時間放送を丁度BD-R1枚に収める事です。出来る限り画質音質を高めて目標は20GB。最初はデフォルト設定で様子を見ます。
- ニコ生を立ち上げ(タイムシフト視聴なら一時停止)
- Bandicamを起動
- ビデオになってることを確認
- 指定した枠内をクリック
- 枠をニコ生放送に合わせる
- RECボタンをクリック(タイムシフト視聴なら再生)
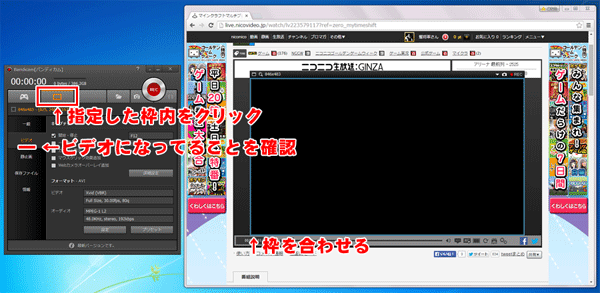
容量計算
「2分経過で185.4MB」という事は
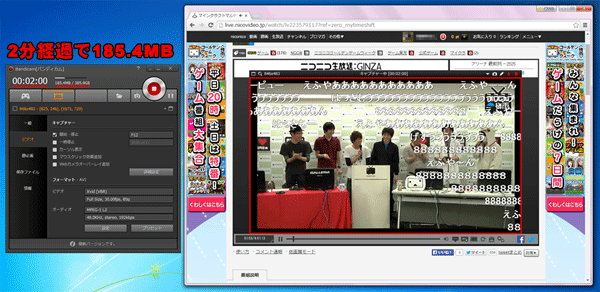
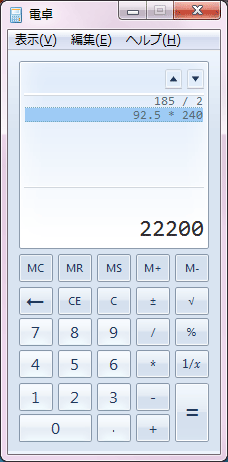 1分当たり 1分当たり
185MB/2=92.5MB
4時間番組なので
4×60分=240分
4時間換算すると
92.5MB×240分=22,200MB
GB換算すると
22,200MB/1,024=約21.7GB
今の状態ならBD-R1枚に収まりますが、容量は映像と音声の情報量に左右され一定ではありません。これからゲームをプレイし画面の動きが激しくなったり、コメント数が増え弾幕など出来ると一気に容量が増える可能性があります。もう少し余裕を持たせ17~18GBにしたいですね。
ニコ生は元の音声が悪く高音質にしても意味が無いので下げました。

再計算
「2分経過で183.7MB」 と全く削減になりませんでした。
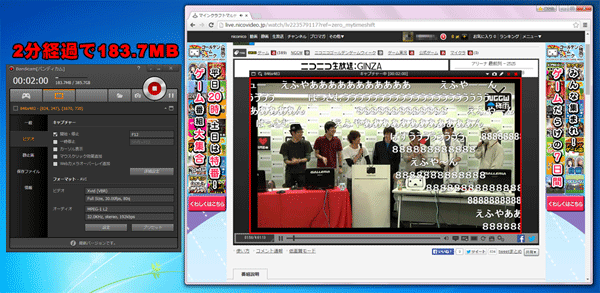
微調整
音質は誤差程度でしたのでデフォルトに戻しました。ニコ生は通常元のフレーム数が少な目に設定されているので、少し減らしたところで変わりません。画質は荒れるので下げたくありませんが渋々下げました。

微調整完了
「2分経過で115.8MB」と良い感じです。
116/2*240=13,920
13,920/1024=約13.6GB
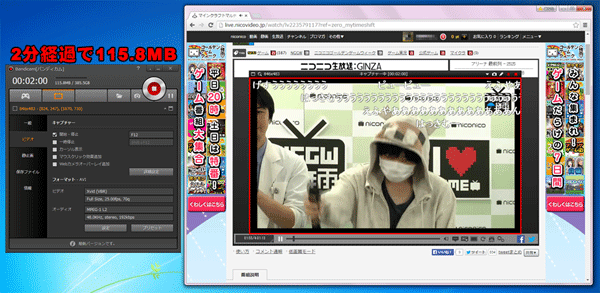
動画キャプチャ開始
このまま完走させてしまいます。この間は別ウィンドウやアプリを表示させられませんので、4時間放置しておかないとならないのが厳しいです。
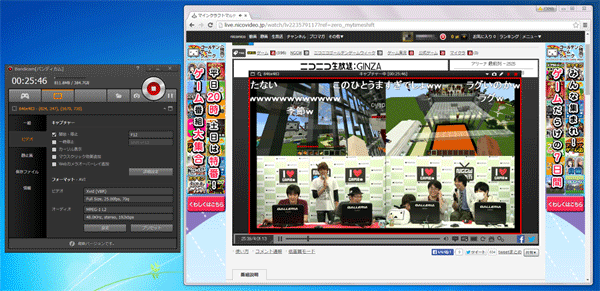
□ 完了
予定の半分となってしまった
当方は「一時停止→停止」の順で終了させています。8.97GBと予定した容量の半分となってしまいました。デフォルト設定のまま行えば丁度良い容量になりましたね。
途中に休憩時間があったり、進行がグダグダしてしまい待機時間が多く画面変化が少ない、後半になるほど人が減りコメントが少なくなったのが要因だと思われます。何種類かの生放送で試しましたが、大体後半に容量が減っていきますね。

再生テスト
無料動画プレイヤー「GOM Player」で再生しチェック。ちゃんと撮れていましたが、DLではなくデスクトップ上をJPEGで保存し繋げ合わせている感じなので、やはり劣化しています。画質は80以上にしないと駄目ですね。

□ 生放送録画のコツ
お知らせ表示で録画失敗する
「コミュニティ参加」や「ランキング」のお知らせで、ウインドウが自動で下にスクロールされてしまいます。そうすると録画範囲が上にズレて失敗します。
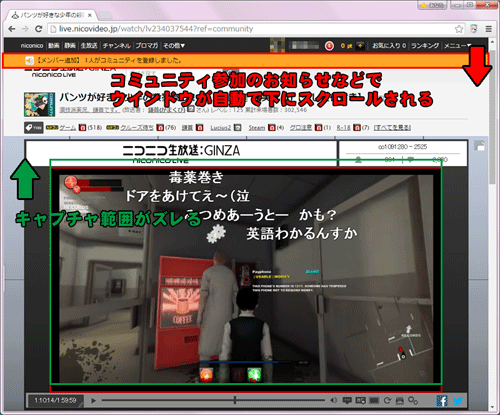
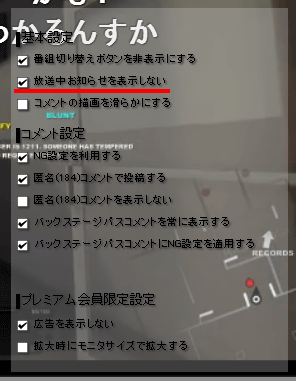 対策 対策
ニコ生の設定で「放送中のお知らせを表示しない」にチェックを入れるか、予め下にスクロールさせておきましょう。
当方は下にスクロールさせてから範囲指定をしています。
|
| ■ 裏技 |
□ DMMもキャプチャ可能
DMM動画をキャプチャする
キャプチャソフトは自分のデスクトップ上を画像保存し繋ぎ合わせているだけなので、違法DLとは異なります。その性質からDL出来ないサイトの動画も保存できてしまいます。ただ画質は劣化する模様。
保存不可能なDMMですが、安く購入したムフフなストリーミング動画も保存できてしまいます。
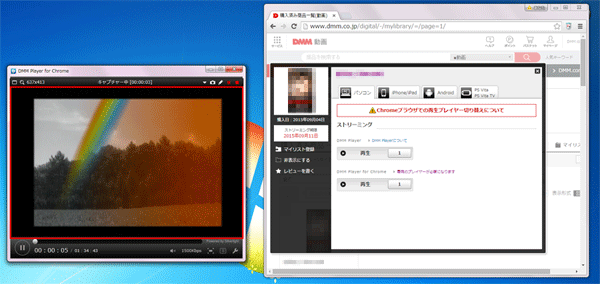
DMMも保存可能
「GOM Player」で再生可能。購入したのにも関わらずネット環境に無いと動画が見られない、期限がある、退会すると再生不可能になると不便でしたが、これなら買っても納得できますね。
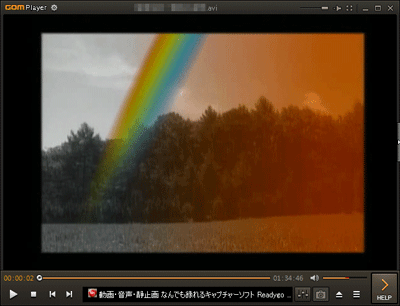
※ Blu-rayはキャプチャすると画面がブラックアウトや再生ソフトが落ちる仕組みなので出来ません。 |
| ■ 静止画キャプチャ |
□ サイト運営・趣味にも使える
サイトを運営し「レビュー」や「まとめ」をやっている方は静止画キャプチャが便利です。
設定
「範囲指定」を選び「静止画」を選択します。
1枚だけ取る場合は「連続静止画キャプチャー」のチェックを外し、連射する場合は入れます。その場合は何秒間隔で撮るか設定でき、これがとても便利です。
マウスのカーソル表示は静止画キャプチャで使うことは無いので外しています。
フォーマット
フォーマットは、作業用なら劣化無し大容量のBMP、鑑賞・保存用なら劣化無しで圧縮され容量が少ないPNGですね。当方はサイトにアップする関係上、劣化するが容量も少ないJPGの高画質を選んでいます。アニメーションGIFを作れるのも面白いです。よくアニメ系「まとめブログ」でアニメのシーンを紹介するのに使われていますよね。
開始は「REC」ボタンでは無く、左側にある小さな「カメラマーク」となります。停止も同様です。
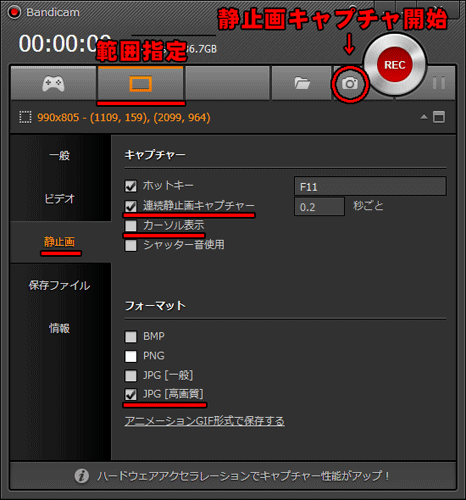
連続静止画キャプチャーの例
当方は静止画キャプチャーをオンラインゲームの記事のために使用していますが、「まとめブログ」のようにアニメのムフフな入浴・シャワーシーンを静止画で保存していくのにも使用でき便利です。フイルムの様に細かく高画質な画像で保存され個人的に楽しむことも出来ます。

□ 編集後記
キャプチャソフトはサイト運営から趣味まで多様な用途に使用でき便利です。無料な物は制限が多く使い勝手が悪いですが、有料の「Bandicam」は簡単で高性能と買う価値は十分あります。ただ9月で日本代理店のサポート終了なのが悔やまれます。
(記載:2015年9月8日)
|