| ■ 「周辺光量落ち」を画像加工ソフトで補正する |
□ 周辺光量補正
変則的な周辺光量落ち
地面に一眼レフを置き超ローアングルから神社や花を撮影するのが趣味なのですが、帰宅後しか画像を確認出来ず、太陽の位置を意識しても超ローアングルの為に「周辺光量落ち」が発生し影が出来てしまうことがあります。これは諦めており色々な角度から何枚か撮影し酷い物は削除しています。
2年前に質問サイトで聞き、Photoshopの「レンズ補正」で四隅の影が取れるようになりましたが、今回の写真は「レンズ補正」だけで補正しきれず右半分から「グラデーション」が掛かったように暗くなっています。そこで再び質問をし解決致しました。
周辺光量落ちを起こした元写真
晴天の中、土手に置いて超ローアングルで彼岸花を撮ったところ酷い事になってしまいました。代わりの写真も無いので残したいです。

周辺光量補正
「フィルタ」→「レンズ補正」
周辺光量補正 適用量 +17/ 中心点 +50
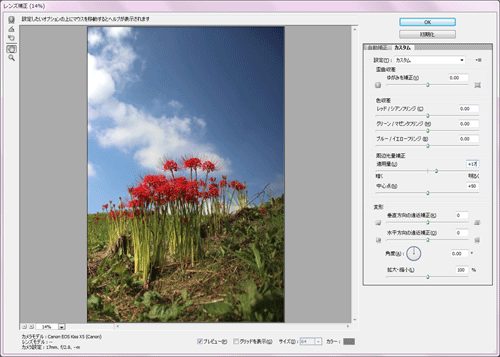
右半分に影が残る
前回のやり方では四隅の影を取っても右半分に影が残ってしまいます。

□ イメージをフェード
ここからが新たに質問サイトで聞いたやり方で、当方「グラデーションツール」を塗り絵ツールと勘違いしていましたが、これが本来の使い方のようです。
レイヤーを複製
まずは「レイヤーを複製」致します。背景を「新規レイヤーを作成」に持って行きましょう。

レイヤーマスクを追加
「背景のコピー」を選択し「レイヤーマスクを追加」をクリック
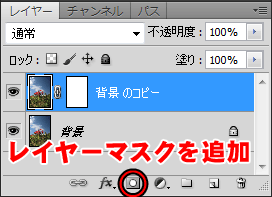
グラデーションツール
 「描画色」を白に「背景色」を黒に設定します。 「描画色」を白に「背景色」を黒に設定します。
「グラデーションツール」を起動し、「描画色から背景色へ」を選択。

グラデーション
黒い部分が補正したい影部分になるように「グラデーション」を掛けます。この作業は境目を目立たなくするためなので適当で平気です。
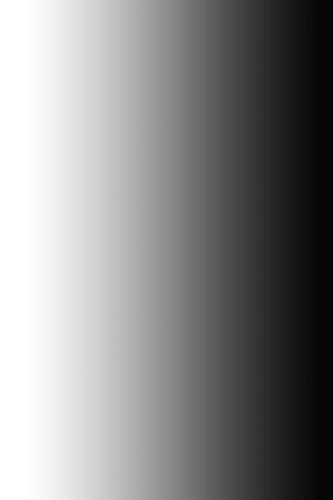
試しに背景を見えなくすると

以下の様な感じとなります。上の写真(レイヤー)は正常な明るさ左部分を残し、下の写真(レイヤー)の影がある右側を正常な明るさまで上げ境目を無くすやり方です。
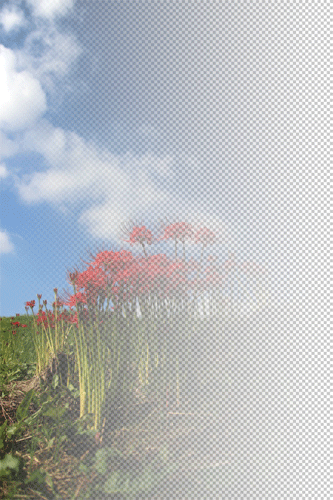
安全の為、背景をコピーします。

トーンカーブ
「イメージ」→「色調補正」→「トーンカーブ」で起動
境界と影を見ながら細かく調整。この作業が最重要ですので手を抜かず行いましょう。
上手くいかないなら「グラデーション」を変えます。
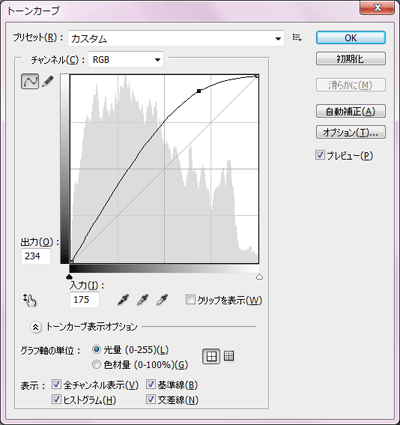
修正完了
影が取れ感動しました。この方法はかなり使えますね。

比較
このサイズで並べても区別が付きにくいですが、左が補正前、右が補正後です。
 
(記載:2015年9月17日)
|