| ■ マイドキュメント |
| □ Cドライブは大事に ネットサーフィンでお宝画像をGET!!右クリックで保存。 同人誌をZIPで拾ったぜ!!右クリックでダウンロード。 あら不思議30GBしかないCドライブが赤くなっております。 CドライブはOSが入っていますので、容量が少なくなっていくと重くなります。そしてファイルを保存・消去の繰り返し行うと断片化していきHDDの寿命が短くなります。 Cドライブはクラッシュされると一番困るドライブです。よって大切に扱わなければなりません。 なので保存先は別フォルダ(別ドライブ)を選択しましょう。 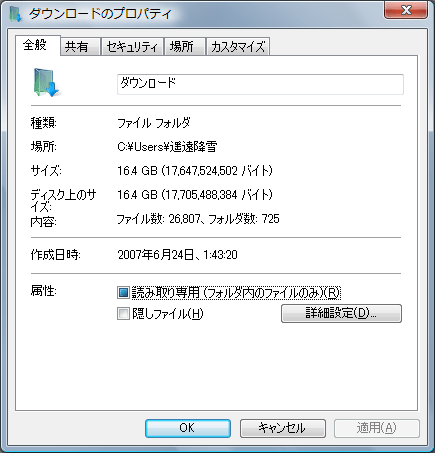 □ 保存先を決められない 保存先を決めれらる物はまだよいのですが、保存先を設定で変更できずマイドキュメントの中に強制的に貯まっていく物もあります。以下はオンラインゲームのSSフォルダですが、設定変更はできず50GB5,000枚も貯蓄されていた事に気が付き驚きました。 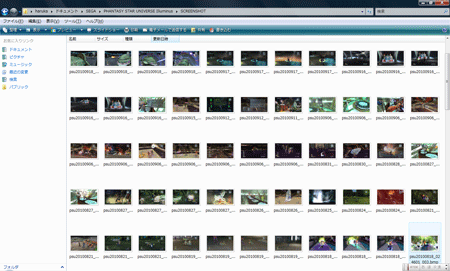 |
| ■マイドキュメントを別ドライブに移動 | ||||||||
| □ マイドキュメントを移動させてみよう 保存先を変えるのが面倒臭い、設定を変えられないソフトはどうしようも無い。 こういう時は元を絶つのが一番です。実はマイドキュメントは移動できます。 当方の環境は「Vista home 32bit」です。 □ Vistaは面倒に XPでは「マイドキュメント」の中に「マイピクチャ」「マイビデオ」「マイミュージック」が入っていましたので、「マイドキュメント」を移動させれば全て移動できました。 しかしVistaでは他のフォルダの存在価値が上がり同レベルになりましたので、1個1個移動させなければならず面倒になりました。 XP
Vista
1.[スタート]をクリック 左下のスタートをクリックしてメニューを出します  2.マイドキュメントをクリック 右上に出たマイドキュメントをクリックします。 XPの場合は「マイドキュメント」という名前ですが、Vistaは自分で付けたユーザー名に変わっています。 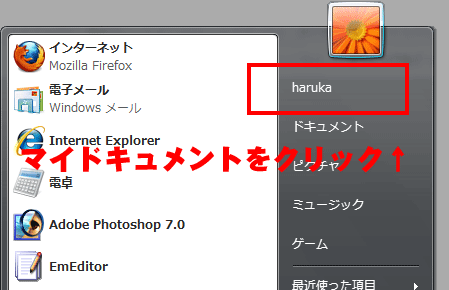 3.右クリック 「マイドキュメント」の一覧が出ました。この中で移動したい物を選んで右クリックをします。移動させたいのは「ダウンロード」と「ドキュメント」でしょうか。 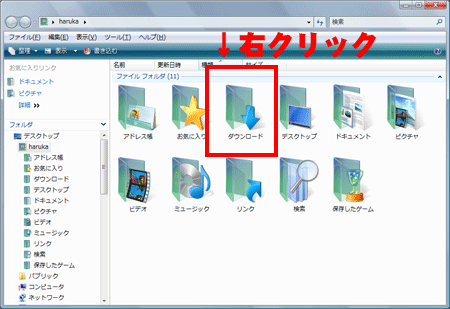 4.プロパティを選択 一番下にある「プロパティ」を選択します。 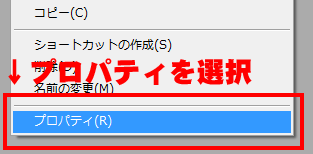 5.移動をクリック 小ウインドウが立ち上がたっと思います。まず[場所]をクリックし画面を変えます。次に[移動]をクリックします。現在のフォルダの場所が表示されています。ここに直接移動先を打ち込んで[更新]をクリックしてもいいのですが、安全かつ簡単に行う為に移動をクリックしましょう。 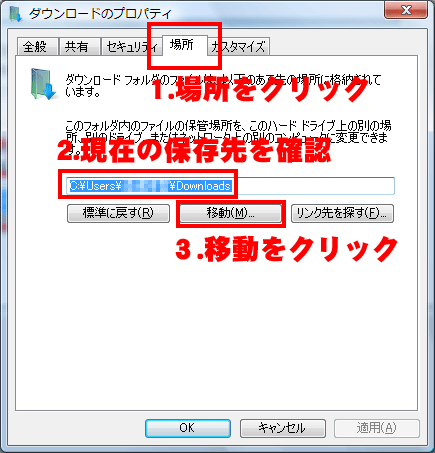 6. 移動先のフォルダ選択 当方はPドライブ(1TB)のバックアップ用ドライブを用意しておりますので、そこに「mydocument」というフォルダを作り、そこに移動させることと致しました。 [フォルダの選択]をクリック→[更新] 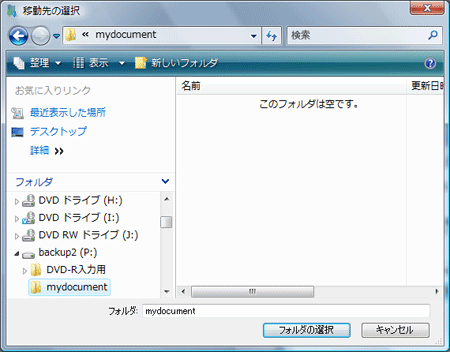 7.フォルダ移動の許可 フォルダ移動の許可を聞いてきます。全てのファイルを移動しますか? 2つのダウンローダー用のフォルダが存在しているけど一緒に移動してよいですか? こんな内容でしょう。勿論「はい」をクリックします。 フォルダ容量によって変わりますが、当方は移動に10分要しました。 16.4GB 26,807ファイル 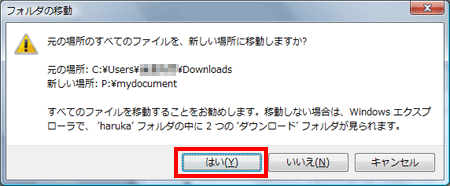 8.移動完了 保存先が変わっていることを確認しましょう。 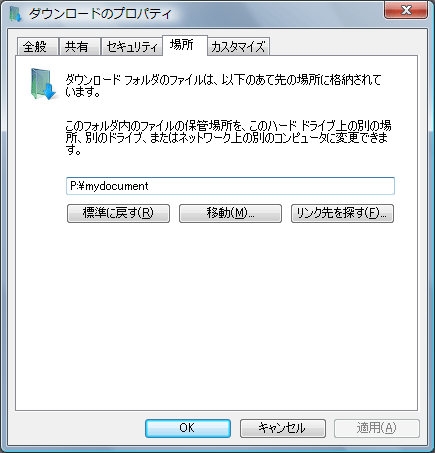 9.フォルダの置き換え 続いて同じ要領で「ドキュメント」も移動させたいと思います。 ここで注意、先程作った「mydocument」というフォルダは「ダウンロード」と名前に置き換えられており同じフォルダは指定出来ません。内部的には「mydocument」という名前なので「mydocument」も使用できません。よって「mydocument2」という新たなフォルダを作り移動させました。 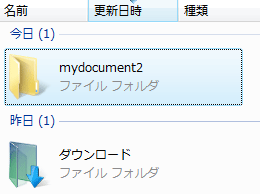 |
||||||||
| □ 元に戻す場合 不具合が出た、気にくわない場合は[標準に戻す]をクリックすれば元に戻りますのでご安心下さい。 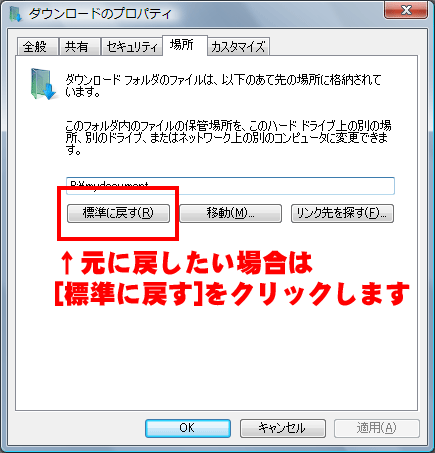 |
||||||||
| □ 編集後記 簡単な作業なので是非やっておくことをお奨め致します。他のドライブに移動されても全く同じです。何の変哲もありません。スタートメニューのマイドキュメントから普通に飛べ保存なども今まで通り出来ます。表面上も見た目も同じで、保存されてる裏方(場所)が変わっただけです。 (2011年6月8日記載) |



