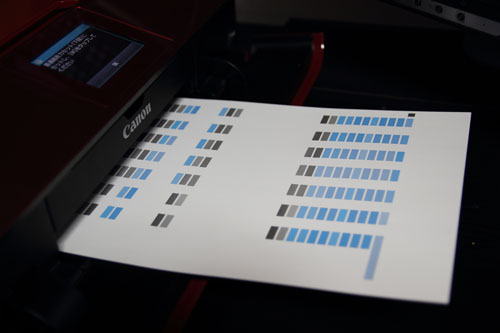| 複合機プリンタ選び2014冬 | プリントヘッドの位置調整 | 無線LANと接続とソフトウェアのインストール |
| 写真を印刷すると細長くなる・フチなし全面印刷と写真用紙の比較 |
| SDカードを挿し直接印刷・スキャン設定(ScanGear) |
| 筆まめVer.25の導入方法と裏技 | ラベル屋さん9 | ディスクレーベル印刷に挑戦 |
| 複合機プリンタ選び2014冬 | プリントヘッドの位置調整 | 無線LANと接続とソフトウェアのインストール |
| 写真を印刷すると細長くなる・フチなし全面印刷と写真用紙の比較 |
| SDカードを挿し直接印刷・スキャン設定(ScanGear) |
| 筆まめVer.25の導入方法と裏技 | ラベル屋さん9 | ディスクレーベル印刷に挑戦 |