| ■ 連番のファイル名を一括で変えるソフト | |||||||||||||
| □ WEB公開までの面倒な変換 創作活動の資料集めで写真を撮り、それをWEBにアップし無料公開していっています。 デジタルカメラで写真を撮るとファイル名は「IMG_0001~9999.CR2」となり そのままでは公開できず、ブラウザで見られるようにするには以下の手順が必要です。 WEB公開する手順
□ ファイル名変更に時間が掛かる 撮った写真を管理するので面倒なのが、元々のファイル名「IMG_0001~9999」 これを「素材名001~999」にするのにする事。 そして一番時間が掛かるのが、一度付けた写真のファイル名の振り直しです。 順番をずらす 200枚公開していた写真に掲載を忘れていた写真を発見。 撮影順的に入るのは「素材名013.jpg」と序盤の位置。既に「素材名013.jpg」は使われていますので 現存する「素材名013.jpg」~「素材名200.jpg」を一個ずつ後ろへずらさなければならない。 この作業を「s_素材名」「m_素材名」「素材名」の3種類行うため ”561ファイルを手作業で”行わなければなりません。 実際に一時間掛かりで何度もやっていましたが、集中力が持たずミスなども多く出ました。 ファイル名の付け直し ファイル名を付け直す場合も全ファイルを手作業でやる事となり大変です。 「nihonteien.jpg」→「kouyou_nihonteien.jpg」 良いフリーソフトがないか「Yahoo!知恵袋」で質問してみました。
ベストアンサー間に合わず いくつかのフリーソフトを教えて頂き、その中で使い勝手の良い物を探してみました。 一通り試し終わった後でベストアンサーを選び御礼を言おうと思ったところ 締め切られていました。もう少し猶予が欲しいところです。 この場で御礼を言わせて頂きます。 ありがとうございました。とても役に立ち作業が効率よくなりました。 今回はこのフリーソフトの解説となります。 |
| ■ お~瑠璃ね~む |
| □ お~瑠璃ね~む ファイル名一括変換や連番を付けられるフリーソフト。画像の管理に便利です。 他にも同系統のソフトがあるがシンプルで初心者向きで使いやすかった。 三ヶ月経ちますが問題なく使えています。 1.ダウンロード こちらは作者様のサイトです 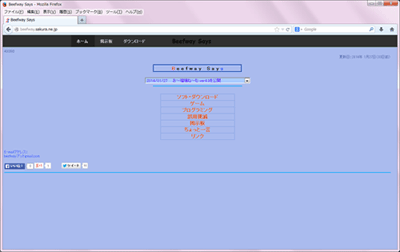 Beefway Says http://beefway.sakura.ne.jp/ こちらはダウンロードサイトのVecto様です 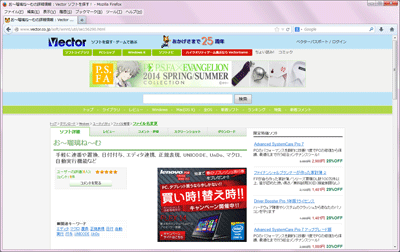 Vector http://www.vector.co.jp/soft/winnt/util/se156290.html 2.解凍 現在の最新バージョンは4.9(2014年3月1日現在)ですが、当方のバージョンは4.8となります。 こちらはインストール不要で解凍したフォルダから直起動できるタイプとなりますので、 適当な場所に置きショートカットを作りましょう。 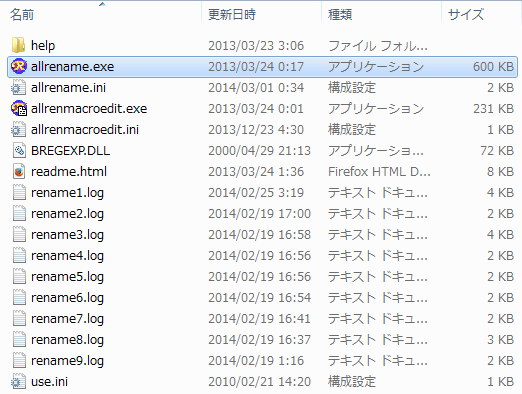 3.起動 [allrename.exe]をダブルクリックします。 シンプルなインターフェイスで使い勝手は良いです。 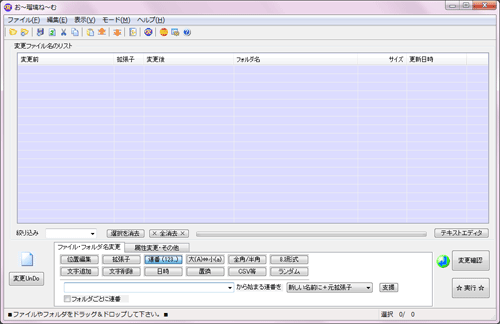 |
| ■ 使い方 | ||||||||||||
| □ デジカメのデータを「好きなファイル名+連番」にする 本日、梅の写真を77枚撮ってきました。1フォルダ50枚と決めていますので、下手な写真と同じ構図の写真は削除し50枚に納めました。これによりファイル名は飛び飛びとなっています。 1.ファイル選択 名前を変えたい、連番にしたいファイルを選択します。 選択の仕方 [Ctrl+A] 全選択 [Shift]を押しながら選択→範囲選択 [Ctrl]を押しながら選択→選択の追加 これらを覚えておくと他のアプリケーションでも便利です。 フォルダ指定は避ける フォルダで指定してしまうと関係無いファイルも選択してしまい、 一括で別名になり取り返しの付かないことになりますので止めましょう。 使い始めの頃に「s_素材名」「m_素材名」「素材名」と分けていたのが、 「素材名」「素材名(2)」「素材名(3)」となり修復が大変でした。 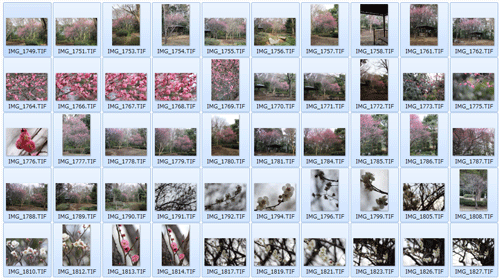 2.選択したファイルをドラッグ&ドロップ 選択したファイルをファイル名のリストに「ドラッグ&ドロップ」 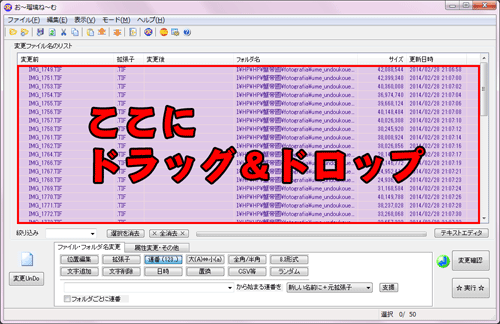 3.変更前や更新日時をクリックし並べ替え ファイルの並び順が適当になっている事がありますので「変更前」をクリックし並べ替えます。 撮影時間で並び替える場合は「更新日時」をクリックします。 これはデジカメのファイル名が数字になっており規則正しく並んでいるか、更新日時が正確な事が条件です。これをしないとランダムな連番となり、こちらのソフトを使用する意味合いが薄くなります。 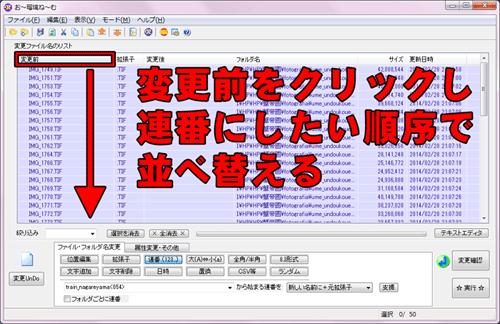 4.連番を選ぶ
 他の連番の付け方 選べるのは以下の5種類 人により使い方・目的は様々ですので自分に合った物を選びましょう。
5.連番入力支援 連番前の文字 例)「undoukouen(運動公園)」にしました 連番開始の数字 or 英字 例)「001」にしました ※注意 0を付けないで1・2・3…すると並び順が1の次が2では無く11となり 1・11・12…2・21・22… と変な事になりますので0を必要な桁だけ付けましょう。 増分値 数値を幾つずつ増減させるかです。 今回は001・002・003…と1ずつ増加させたいので 「+1」としました 連番の後の文字 自分が管理しやすく付けますので一概には言えませんが、 今回はデジカメの写真を整理する目的ですので空欄に致しました。  次回からは短縮できる 支援で作成した物がトップ画面に適用されます。次回からはこれを変更すれば良いだけです。 「ファイル名<連番>」 となっていますので、次回は51番から作りたい場合は 「undoukouen<051>」に変更 新たに連番を作る場合は 「新ファイル名<001>」と書き換えるだけです。  6.変更確認 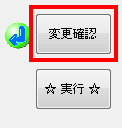 「実行」前に必ず 「実行」前に必ず「変更前」をクリックし並べ替え 「変更前」の順番が合っている事を確認した後に 右下の「変更確認」をクリックしましょう。 変更後のファイル名を確認します。これらの作業を怠ると間違った順序で変換してしまいます。 一度変換してしまうと元の正しい順序が分からなくなり戻すことが困難となります。 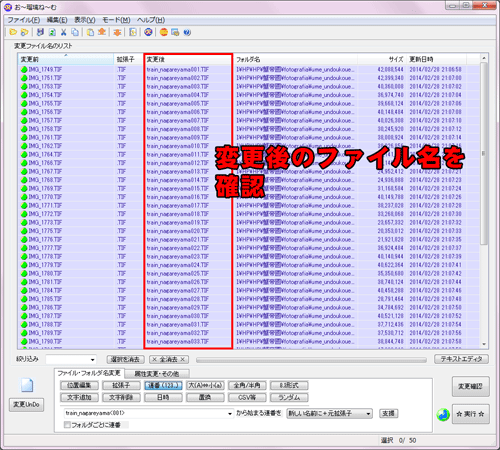
7.実行 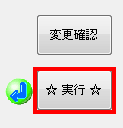 変更確認後に「実行」をクリックします 変更確認後に「実行」をクリックします変更成功 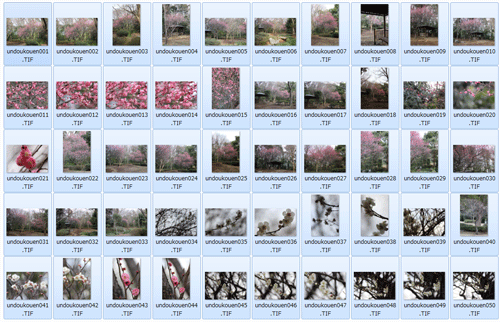 |
||||||||||||
| □ 全ファイル名を同時に変更する 例)「undoukouen(運動公園)」では分かり難いので 時期をファイル名に追加し「ume_undoukouen(梅運動公園)」と変更したいと思います。 当方はフォルダ毎に50枚×5種類のデータを入れています。
そこで同時に変換させてみます。 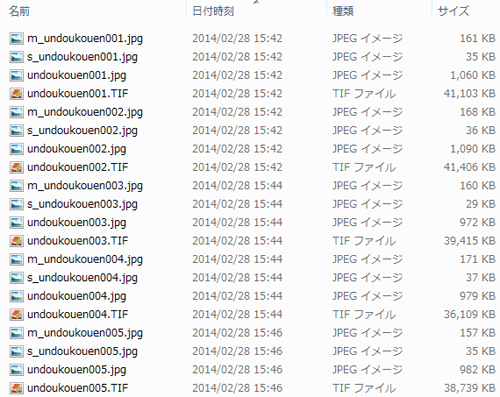
1.置換
複雑すぎると失敗しますので出来るだけ単純な置き換えにすること。  2.変更確認 「変更確認」をクリックし変更後を確認しましょう。 これを怠ると取り返しの付かない事になります。 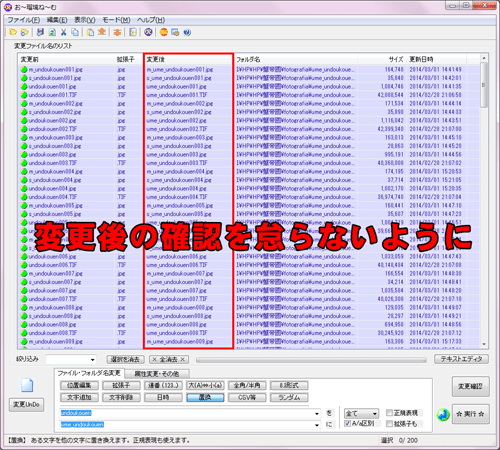
3.実行 全ファイル名の変更が終了致しました。 「お~瑠璃ね~む」を使うまで、「エクスプローラ」上で1時間掛け手作業で行っていた作業が 1分で終わるようになりました。  |
||||||||||||
| □ 連番の追加 新たに3枚の写真を追加する事となりました。 現在は「ume_undoukouen050」 までありますので、次は「ume_undoukouen051~」となります。  「連番」をクリックすると以前使った設定が保存されており 「ファイル名<連番>」となっています。 そこで「ume_undoukouen<051>」に変更し 「変更確認」をクリック そうすると「ume_undoukouen051~」の確認が出来ます。 「実行」をクリックし完了です。 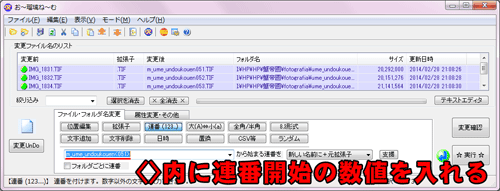 □ 編集後記 私がデジカメの写真管理をするにあたり「お~瑠璃ね~む」で多用している機能は以上の3つとなります。他にも様々な機能があり、色々なことに応用できますので、ファイル名管理に使って見てはいかがでしょうか? 今回のテストに利用したデータ(サイト)はこちらとなります。 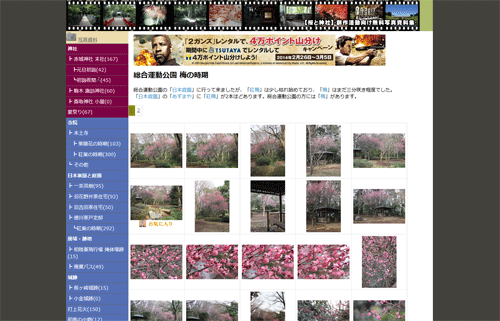 総合運動公園 梅の時期 【桜と神社】-創作活動向け無料写真資料集- http://www.brambling.net/fotografia/undoukouen/ume_undoukouen.html (記載:2014年3月1日) |



