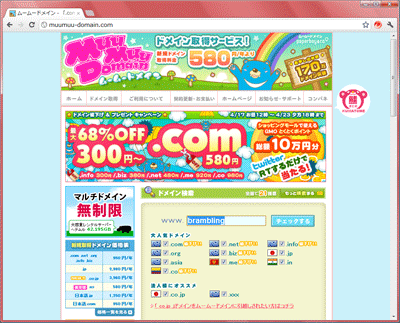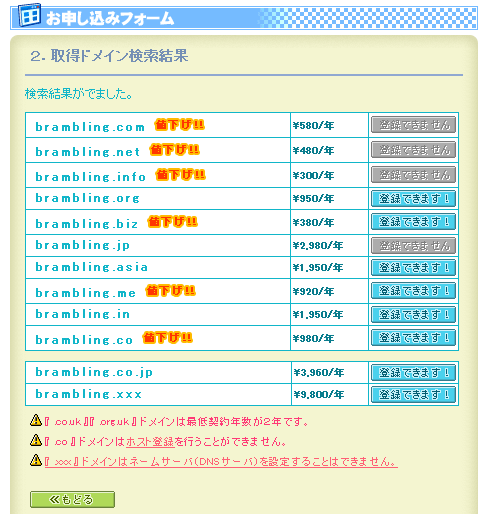| ■ ドメインキングを使ってみる | |||||||||||||||||||||||||||||||||||
□ 激安有料レンタルサーバ ドメインキング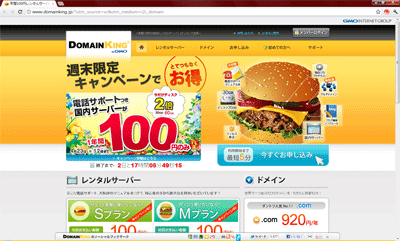 年間100円レンタルサーバーとドメインの ドメインキング| ドメインとサーバーがとてつもなくお得! ※2 後払い請求される事もあり スペック(Sプラン) 2013年1月26日現在
レンタルサーバ業界では最も有名で利用者が一番多いとされる「GMOグループ」が運営する「ドメインキング」。ここは驚くべき価格で高スペックの共用サーバを貸してくれます。無料同然で電話サポート有り、マニュアルも無料送付してくれます。 キャンペーン
注意 年間100円は1年間のみ有効で、2年目からは3,780円(Sプラン) or 10,080円(Mプラン)必要です。クレジットカードで契約しないと手数料の方が高くなってしまいます。しかし" 3日前に解約しないと自動更新 "されてますので注意。解約は一ヶ月前を心がけた方が良いでしょう。 |
|||||||||||||||||||||||||||||||||||
| ■ ドメインキングと契約の仕方 |
| キャンペーン開始 キャンペーンが3つ同時に重なるのを待っており2012年4月12日キャンペーンが開始されました。今回は「年間100円」と「WEB容量2倍」のみとなりますが、見切りを付け1年契約をしたいと思います。 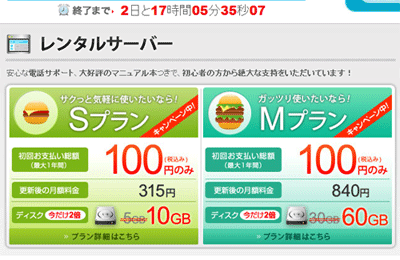 Step1ドメイン検索 「ドメイン検索」と「ドメインの選択」で分かれていますので、bramblingと入力し後から「.com」「.net」を選択する方式だと思ったら違いました。 Step2ドメインの選択 上記「ムームードメイン」で取得済みのため 「他社で利用中のドメインでドメインキングのサーバーを申し込む」 にチェックを入れ、「.net」まで間違え無く入れます。 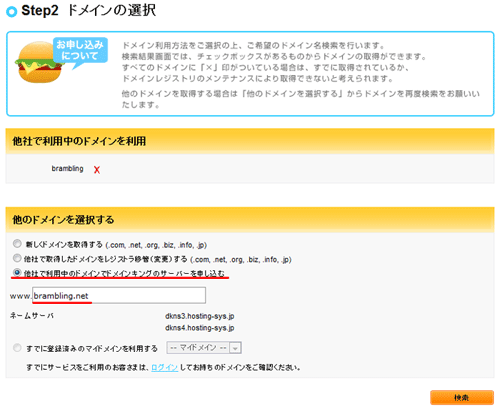 自分の利用するドメインが出てきたらチェックを入れます。 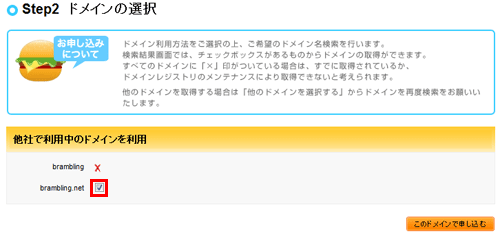 Step3 サービスプランの選択 Mプランの方がお得ですが、解約を忘れたり気に入り契約更新する場合に痛手となりますので、「Sプラン」を選びたいと思います。 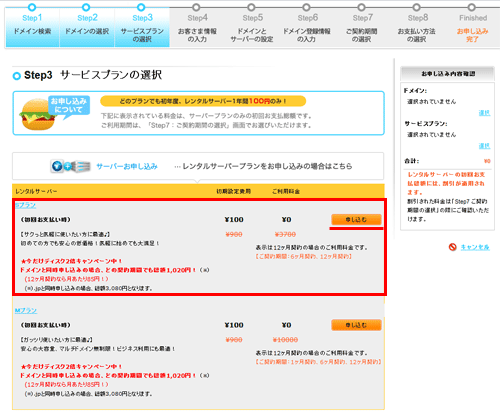 Step4 お客様の情報入力 虚偽記載は厳禁。「*」の付いた必需項目を入力しましょう。 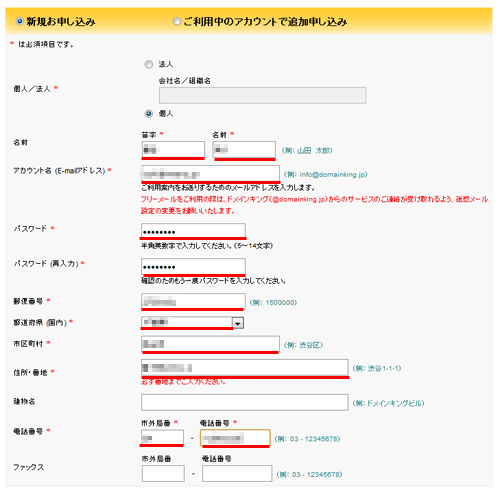 Step5 ドメインとサーバーの各種設定 「既に登録済みのマイドメイン」にチェックを入れ登録した一覧から指定のドメインを選びます。 「当社のネームサーバーを利用する」にチェックを入れ「次へ」をクリックします。 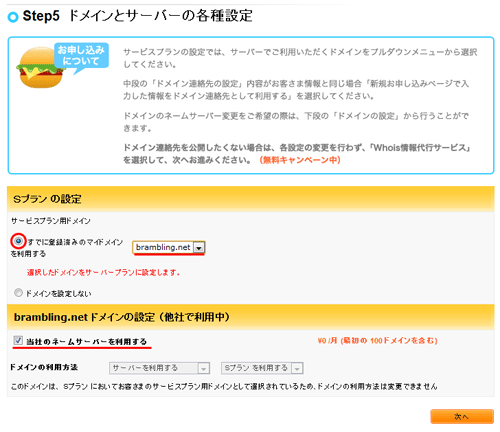 Step7 ご契約期間の選択 「12ヶ月契約:¥100」を選びます。6ヶ月契約でも同じ100円なのであえて6ヶ月を選ぶ意味は無いです。 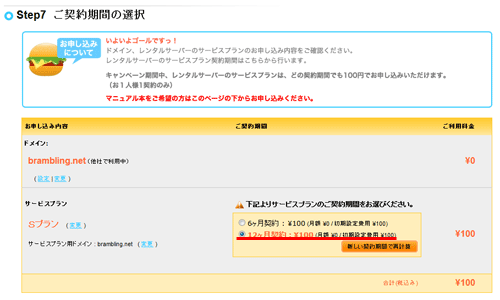 マニュアル本の申し込み Step7の下段にあるマニュアル本の申し込み。これが噂の無料で送付してくれるマニュアルなので貰っておきましょう。アンケートのお礼として頂けるようです。最初の「マニュアル本を希望する」のチェックを忘れないようにしましょう。 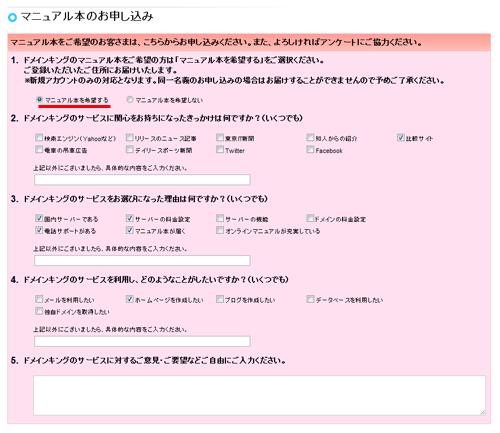 Step8 お支払い方法の選択 銀行振込を選ぶと年会費100円より振込手数料の方が高くなって馬鹿馬鹿しいです。 よって「クレジットカードによるお支払い」を選びました。 「セキュリティーコード」はクレジットカードの不正利用を防ぐ為に用意されたカード裏面の右側3桁の数字を入れます。(クレジット会社により違い有り) 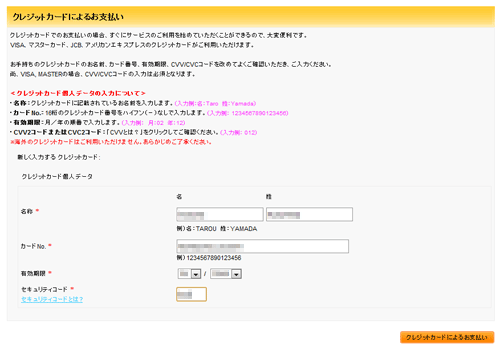 Finished お申し込み完了 申し込み完了いたしました。急ぐ旅では無いのでマニュアルが届いてからコントロールパネルの操作と設定、サイト公開をしてみたいと思います。 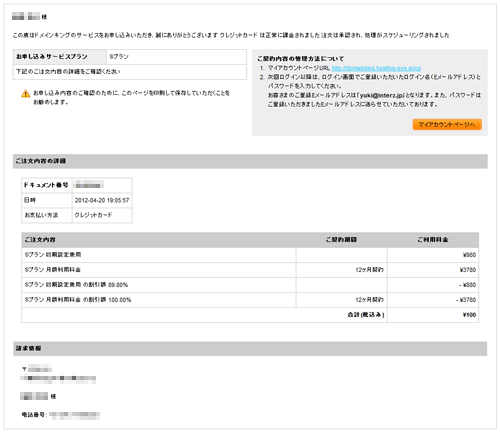 □ コントロールパネル 試しにコントロールパネルに入りました。コントロールパネルが若干使い難くデフォルト設定では、何故か公開出来ませんので、次回はそこの設定をやっていきたいます。 マイアカウント  システム 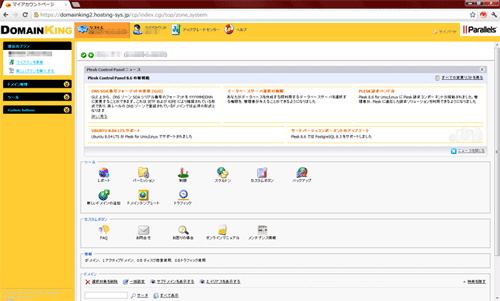 |