| ■ドメインキング ホームページ開通のさせ方 |
| □ マニュアル届く マニュアルが届きましたので設定とサイト公開をしていきます。他の共有サーバより設定にが難しくマニュアルが無いと苦労しますね。良い紙を使用しお金掛かっています。無料配布とは太っ腹です。 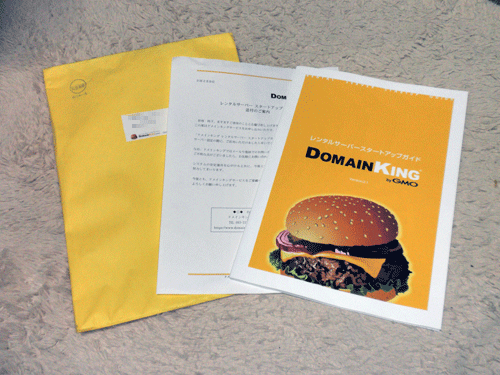 □ ネームサーバー設定 マニュアル1P目にDNS(ネームサーバー)の設定が記載されております。 アカウントIDにより変わりどちらを使えば良いか分かり難いですが 【アカウントID】が3000番よりしたの場合 dkn1.hosting-sys.jp dkn2.hosting-sys.jp 【アカウントID】が3000番以降の場合 dkn3.hosting-sys.jp dkn4.hosting-sys.jp 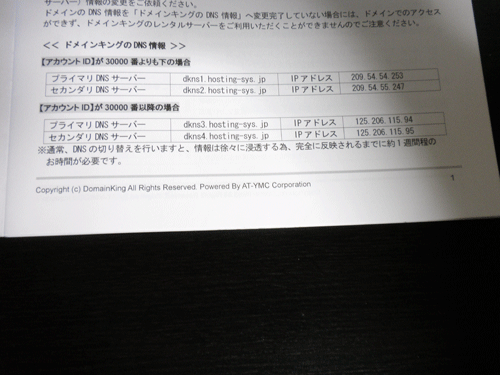 設定完了メール 「ネームサーバーの設定」はメールでも来ています。こちらだと使用する物が記載されています。 当方の場合は以下の設定となります。 dkn3.hosting-sys.jp dkn4.hosting-sys.jp 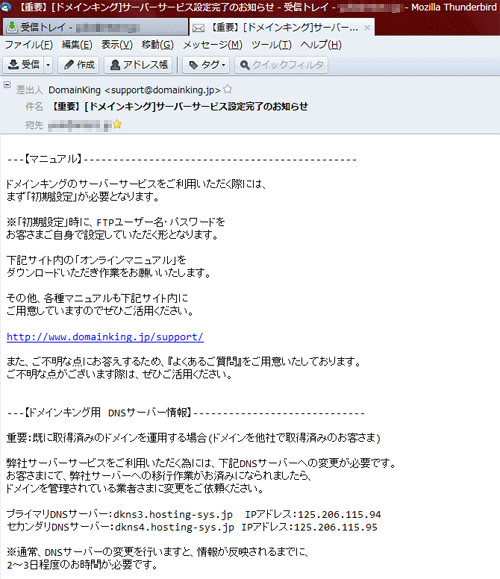 ネームサーバ設定変更 こちらを「ムームードメイン」のコンパネから適用 [コンパネ]→[コントロールパネル] →[ログイン] →ドメイン名をクリックします。 「ネームサーバ設定変更」をクリックし 「上記以外 のネームサーバを使用する 他業者様でレンタルサーバー等を契約されている場合 ネームサーバを設定してください。」 にチェックを入れ 「dkn3.hosting-sys.jp」 「dkn4.hosting-sys.jp」 をコピペします。 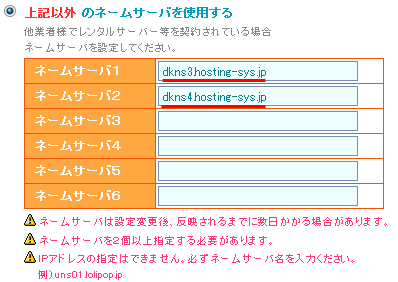 ドメインの浸透待ち ドメインが浸透するには24~72時間程掛かります。自分のURLを入力しドメインキング管轄のページが表示されたら浸透後となります。 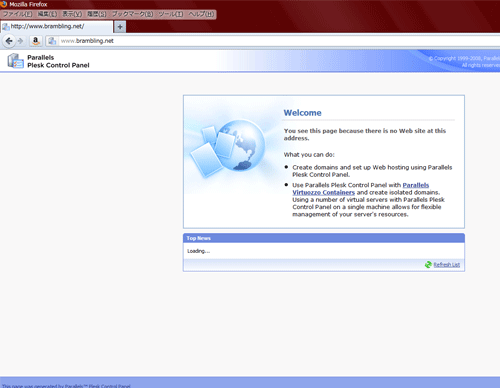 □ サーバの初期設定 マイアカウントページ ログイン 国内4と海外2サーバ使った事がありますが、ここは珍しく最初から使えません。自分で開通させる必要があります。まずは以下のURLからログインが必要です。 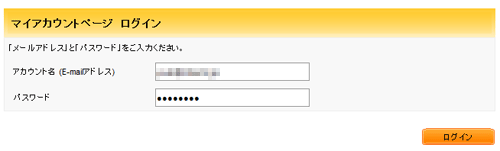 https://www.domainking.jp/login/
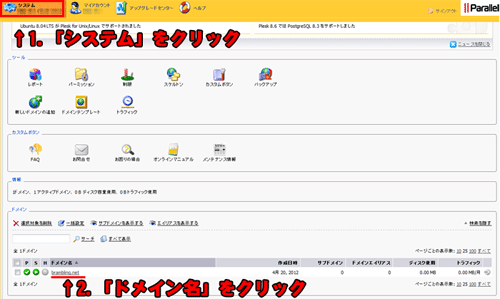 物理ホスティング WEBサイトを作る場合「ホスティングのタイプ」の「物理ホスティング」にチェックを入れます。 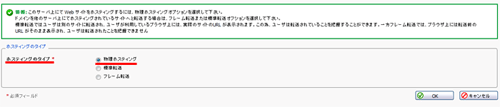 □ FTP設定 物理ホスティング設定ページ 次に「物理ホスティング設定ページ」が自動で開きます。実はドメインキングは初期設定のままだとFTPもCGIも使えずFTPアカウントも用意されていません。CGIは少し設定が面倒なので、まずはFTPを開通させます。 アカウントプリファレンス まずはFTPを開通させるために「アカウントプリファレンス」覧のみを設定いたします。他の項目は後でも設定できます。 FTPログイン FTPログイン用のユーザ名です。忘れても後から管理画面で確認出来ます。新しいFTPパスワード FTPログイン用のパスワードです。忘れても管理画面から新しいパスワードに書き換えられます。 パスワードの確認 間違いが無いか再確認用 他はデフォルトのままで問題なし 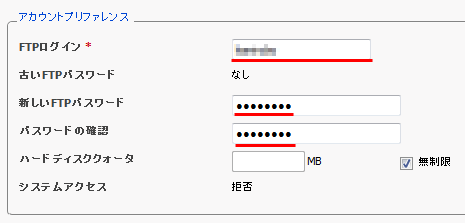 FTPクライアント 当方は高速・安定の「FileZilla」を愛用しておりますが、マニュアルでは「FFFTP」が使用されています。 ホスト ftp.ドメイン名 ユーザー 上記で設定した物 パスワード 上記で設定した物 「FFFTP」の場合は[拡張]タブをクリックし、[PASVモードを使う]にチェックを入れるとの事。 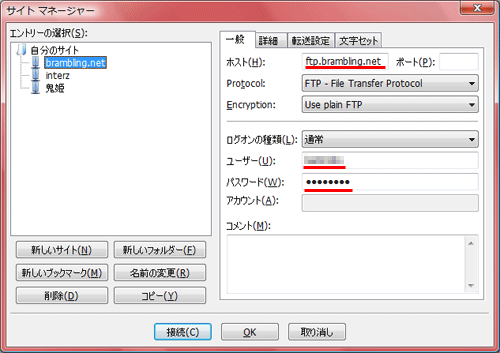 同期ブラウジング 便利な「同期ブラウジング」の設定は 既定のリモート ディレクトリ /httpdocs となります。「既定のローカル ディレクトリ」を設定し「同期ブラウジングを使用」にチェックを入れましょう。 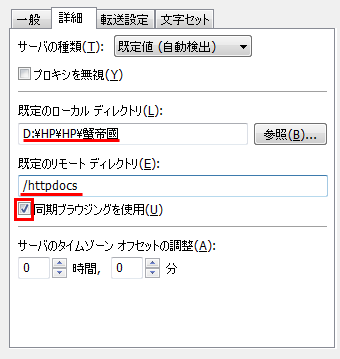 転送先 これでファイルを転送すればホームページが表示されるようになります。 転送先は「httpdocs」内。一般のサーバでは「public_html」内の事が多いです。 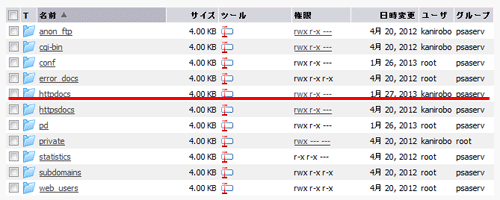 個人プロフィール [マイアカウント] →[個人設定] →[個人プロフィール]で個人プロフィールの設定が出来ます。ここで言語を変えることが出来ます。 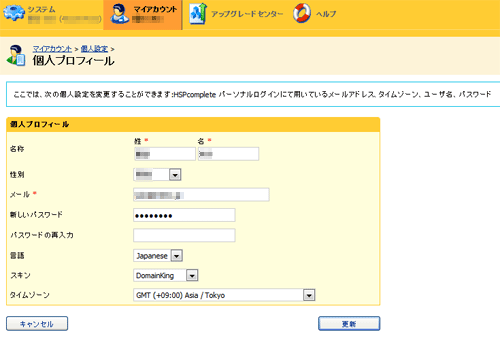 |



