| 1 | 2 | 3 | 4 | 5 | 6 | 7 | 8 |
※当サイトは忍者と関係ありません
| ■ フレッツ接続ツール |
| □ フレッツ接続ツール 他の方の情報をまとめると「FTPS」は、「FTPS対応ルータ」でなければ「TLSハンドシェイク」を邪魔するので、SPI機能をOFFに出来るルータなら可能。よって専用ルータを用意する必要がある。 この事が本当ならルーターを取り払ってしまえばいい。初めてフレッツ接続ツールを使用し接続しました。 1. インストール 以下からダウンロードを行って下さい。 【NTT東日本公式サイト | フレッツ接続ツールVer.3.3の提供開始について】 いつも思うのですが、フレッツ接続ツールはネットに接続出来ない人の為のツールです。 WEBで配布されてもDL出来ないので困りますよね。  2. 立ち上げ 2. 立ち上げフレッツ接続ツールのアイコンをクリックして下さい 2. 新規プロファイルの作成をダブルクリック  3. 設定 プロバイダーから貰った書類に書かれてる設定を入力していきましょう 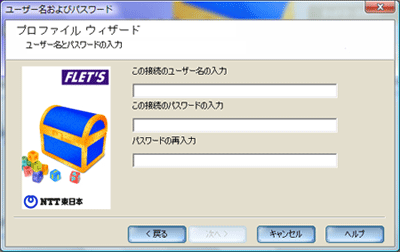
4. 接続 まずはフレッツ・スクウェアを右クリックし「接続」で繋げます。これはパソコンの設定など関係無しにNTTのサイトに接続し、接続可能な状態か試す物なので、これで接続出来れば問題ありません。出来なければモデムや回線のトラブルの可能性あり。 次ぎに自分で作ったプロファイル名を右クリックし「接続」で繋げます。これで接続出来れば成功。  5. ネットワーク接続の設定を戻す ルータで接続してる方は、「プライベートIP」を使用していると思いますが、その影響でフレッツ接続ツールが使用できない場合は戻さないとならず面倒です。 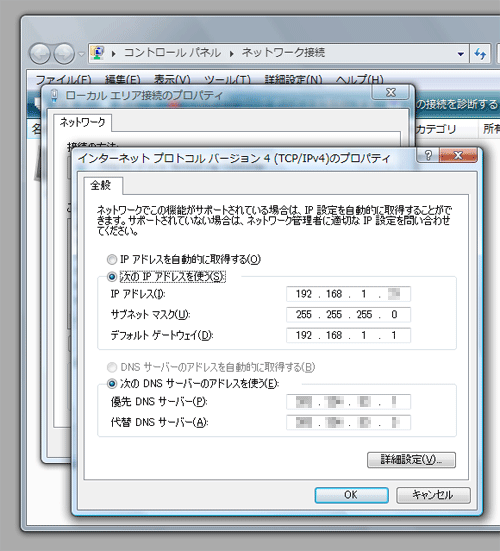 「IP アドレス」と「DNSサーバのアドレス」を自動取得に戻しました。 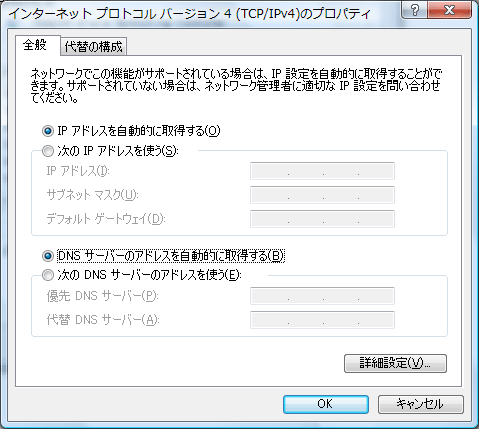 |
| ■ 忍者へのFTPS接続成功 | ||||
| □ FileZilla 接続成功 証明書の確認画面 ルータを経由しないでFTPSで忍者に接続を試み初めて証明書の確認画面が出ました。証明書の確認画面が出てきたら成功です。「今後もこの証明書を常に信用する」にチェックを入れ[了解]をクリック。 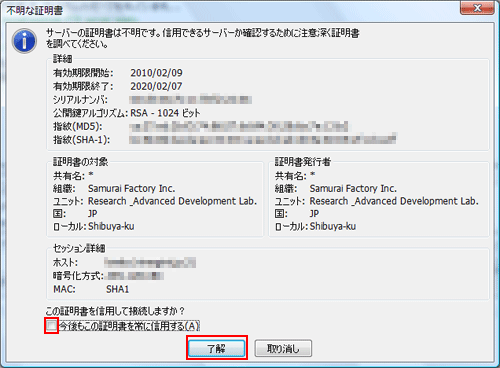 FileZilla接続成功 サーバ内のファイルが見ることが出来ました。 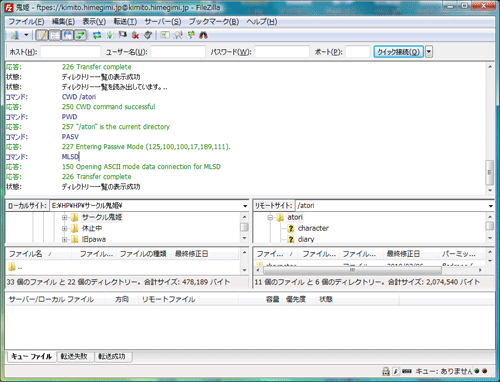 □ FireFTP 接続成功 当たり前ですが、FileZillaに続きFireFTPでもFTPS接続成功です。 証明書の確認画面が出たら以下の様に進みます。
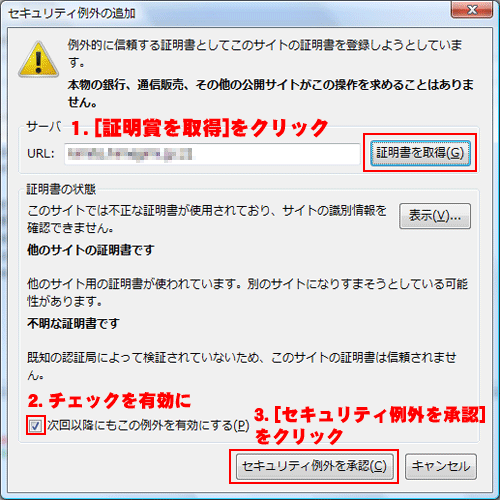 FireFTP接続成功 サーバ内のファイルが見ることが出来ました。 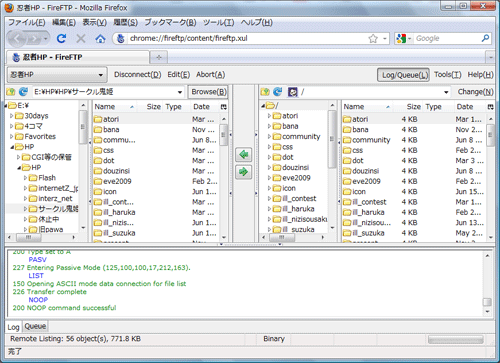 □ WinSCP 接続成功 これが今回実験に使用した最後のクライアントです。こちらでもFTPSの接続で証明書の確認画面が出ましたので成功です。[はい]をクリックし進みましょう。 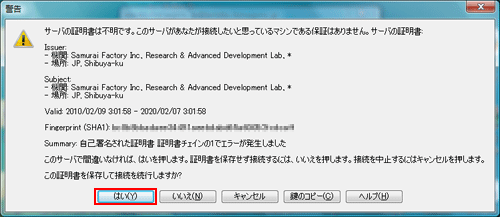 WinSCP接続成功 サーバ内のファイルが見ることが出来ました。 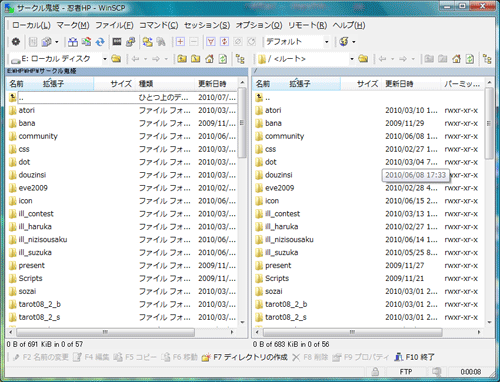 これで全てのクライアントが成功、ルータのせいだったようです。対応ルータでないと「FTPS」は使用できないことが分かりました。有名ブランドの「Corega」も対応してないとなると、忍者側のミスです。 □ 忍者側不具合を認める 以下のメールが届きました
これはユーザーの働きかけによる、ユーザーの勝利ですね。 忍者側もサービスを行うにあたって、様々な動作テストを行っていないのかと。
□ 貴重な体験 2010年7月20日にFTPに戻されました。「FTPS」から「FTP」に戻されたわけではなく、両方使用できるようになったようです。両方使えるようになったので「FTPS」でも接続出来るか?と思いましたが無理でした。 元々ユーザーが各パソコンに「セキュリティーソフト(アンチウイルスソフト)」を入れ、定期的にチェックすれば済むことなのに、それを怠った事が原因です。しかしプロでは無いので詳しくは分かりませんが、他社のサービスも多く利用しておりどこも「FTP」で「セキュリティ対策」を行っています。忍者の技術不足では無いのか?対応ルータで無ければ「FTPS」が使えないことを知らなかったのは忍者の知識不足なのではないのか? 今回の騒動で普段触ることのないFTPSに触れることができ、様々なクライアントを使うことが出来き、FTPの原理なども教えて頂きとても勉強になりました。 (記載:2010年8月18日) |
| 1 | 2 | 3 | 4 | 5 | 6 | 7 | 8 |



