| 1 | 2 | 3 | 4 | 5 | 6 | 7 | 8 |
※当サイトは忍者と関係ありません
| ■ File Zilla |
| □ FTPS対応 暗号化された状態でデータ通信を行えるので、セキュリティーの高くウイルスの被害などが低い形式。通常HPのアップロードには「FTP」を使用しているが、「FTPS」を使用する場合はサーバ側もクライアント側も対応してないと駄目なので少し面倒である。 □ 忍者推奨FTPS 無料ホームページ忍者が推奨していた「FTPS」。一番有名で使い勝手が良さそうなので、まず始めにこちらを選択し使用してみました。  File Zilla公式サイト http://filezilla-project.org/ 「FTPS」対応クライアントの中で一番有名ですが、英語版なので使い難いという方はこちら。 File Zilla 日本語対応FTPクライアント http://www.onlinesofts.com/soft/FileZilla アップデートの確認 当サイトはWindows版を使用しております。 バージョンは3.3.3です。バージョンアップは自動で行われます。 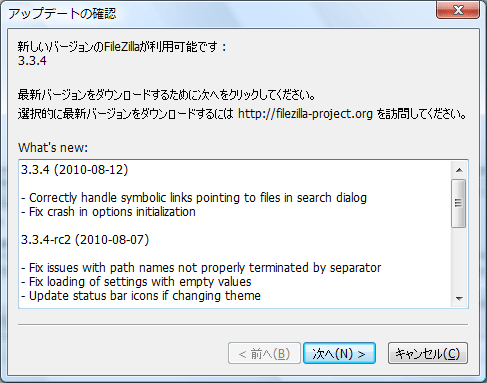
□ 設定 ※NINJA TOOLSの場合 1. 公式サイトからクライアントをダウンロード致します  File Zilla公式サイト http://filezilla-project.org/ 2. インストールします 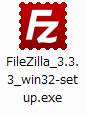 ダウンロード完了後に左のアイコンが出来ますので、ダブルクリックしインストールを開始します。インストールの仕方が分からないようでは「FTPS」を使用するのは難しいです。 ダウンロード完了後に左のアイコンが出来ますので、ダブルクリックしインストールを開始します。インストールの仕方が分からないようでは「FTPS」を使用するのは難しいです。3. 忍者からFTP情報を取得 今まで使用していたパスワードが消去され、新たにランダムのパスワードが振り分けられていますので、設定し直さなければなりません。 公式サイト右上の管理ページをクリックしログインします  FTP情報・アップロードをクリックします 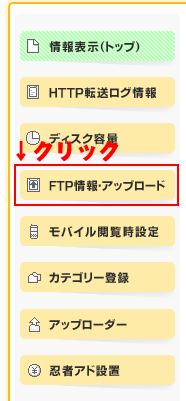 FTPアクセスパスワードを変更する 与えられたパスワードのまま使用しないで必ず変更しましょう。推測されやすいパスワードは止め、半角6~32文字で入力します(一部使用できない記号もあります)。そして変更をクリック。 自分は大丈夫だと思ってる人が一番危なく、何かあった場合に他人のせいにしクレームを入れたりします。  FTPの情報を取得 「FTP」「FTPS」のクライアントの設定に必要な情報です。必要なのは以下の3つです。

4. FileZillaの設定 まず「File Zilla」を立ち上げ [ファイル]→[サイトマネージャー]→[新しいサイト] とクリックしていきます。 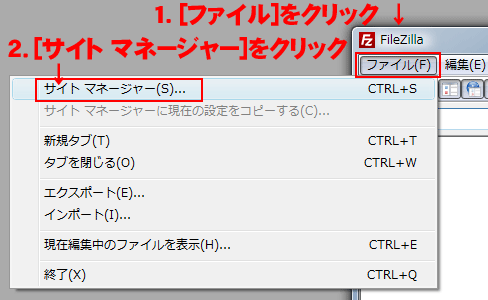 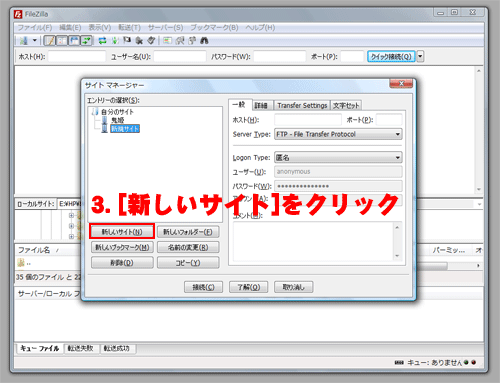
□ クライアント設定 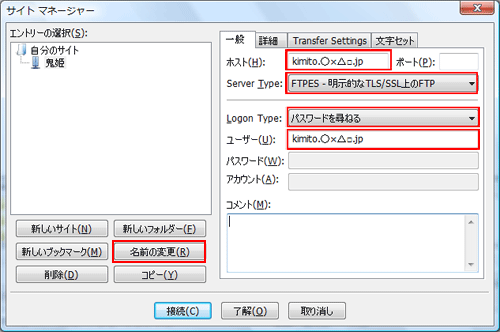 忍者において入力必需部分を赤枠に致しました。 ホスト FTPサーバアドレス(ホスト名・接続先のサーバ名) 忍者の管理画面で確認できる指定の物です。(変更不能) Server Type(サーバの種類) 「FTPES - 明示的なTLS/SSL上のFTP」を選択 FTPSを使用しますが、忍者は「FTPS - 暗黙のTLS/SSL上のFTP」では接続できません。 Logon Type(ログオンの種類) パスワードを尋ねる ウィルス「Gumblar (ガンブラー)」に感染した場合、ローカルのFTPソフトウェアに保存されているログインID/パスワードが盗まれる可能性がありますので、忍者はパスワードを保存しないで毎回尋ねるようにしなければなりません。これは使用する事に手入力になるので、とても面倒です。 ユーザー(ユーザー名) FTPユーザ名(ユーザーID) 忍者の管理画面で確認できる指定の物です。(変更不能) 忍者ではFTPサーバアドレス(ホスト名・接続先のサーバ名)と同じ物となります。 ポート 20と21番を使用するが自分で開ける必要はない パスワード 毎回パスワードを尋ねるように設定しているので、ここに入力しない。 名前の変更 ホスト名を付けなくても使用できるが、複数HPを持っている場合区別出来なくなるので付けた方が便利。名前は自分が分かればよい。 □ 証明書の確認画面 証明書の確認画面が出てきたら成功です。「今後もこの証明書を常に信用する」にチェックを入れ、[了解]をクリックします。 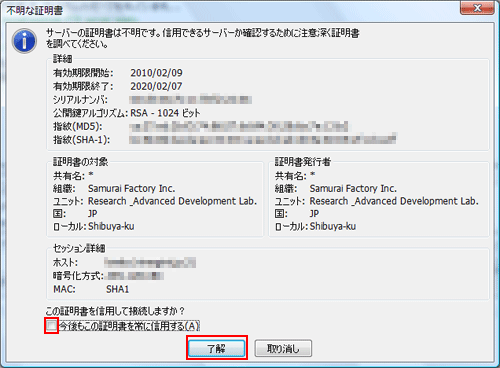 FTPと同じように使用する 後はFTPと同じように使用します。 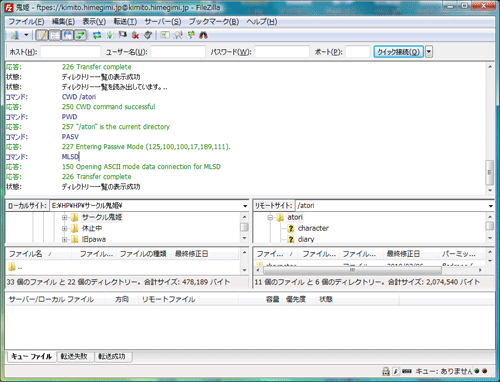 (記載:2010年8月14日) |
| 1 | 2 | 3 | 4 | 5 | 6 | 7 | 8 |



