| ■ WordPressのワンクリックインストール |
| □ 海外で流行っているWordPressを使う レンタルブログは運営に左右される レンタルブログを借りても「FC2ブログ」のように今まで許されていた内容が予告無しに「凍結祭り」にされたり、「livedoor Blog」のように広告費を中抜きされるのも嫌なので、以前は「Movable Type 5」をインストールして使用していました。レンタルでは無い共通形式のブログは引越が便利です。 現在は「WordPress」が世界的に流行っているとの事で試したいと思います。当方の使用しているレンタルサーバ「sixcore」様では予め用意されておりワンクリックで使用ます。マニュアルを読むと、中盤に「ワンクリックインストールをする前に、WordPressで利用するデータベースを新規作成します。」とあり、順序が分かり難いので並び替え解説。  マニュアル/マルチドメイン対応高コストパフォーマンス 共有レンタルサーバー シックスコア http://www.sixcore.ne.jp/shared/man/install_auto_word.php □ PHPの設定 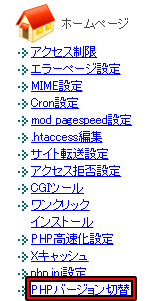 PHPのバージョン切替 PHPのバージョン切替契約時のままバージョンアップさせてませんので、「5.16(非推奨)」から変更します。 「PHPのバージョン切替」をクリック 詳細が下に書いてありますが、最新の「PHP7.0.3」は、まだテスト段階という感じですね。推奨となっているのは「PHP5.6.18」のみです。  「PHP5.6.18(推奨)」に切り換え「PHPバージョン設定(確認)」をクリック  再び「PHPバージョン設定(確定)」をクリック。安全対策で二重となっています。  □ データベースの設定  MySQL設定 MySQL設定普段データベースを使用しないので苦手です。 「データベース」→「MySQL設定」をクリック MySQL追加 まず「MySQL追加」をクリックし画面を切り換えます。 データベース名は「サーバID_」まで固定ですので、適当な「データベース名」を半角英数で入力。「WordPress」の略「wp」と入力するのが一般的なようです。文字コードは「UTF-8」を選択し「確認画面」をクリック。 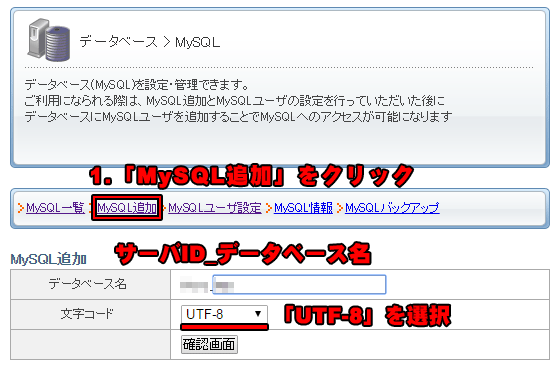 MySQL追加 再度「確定する」をクリック  MySQLユーザー追加 「MySQLユーザ設定」をクリックし画面を切り換えます。 「データベースユーザ名」は「サーバID_」まで固定ですので、適当な「ユーザ名」を半角英数で入力。適当な「データベースパスワード」も設定し「確認画面」をクリック。  再度「確定する」をクリック 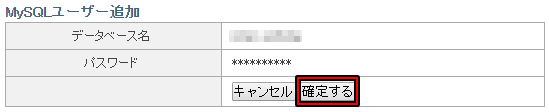 MySQL一覧 「MySQL一覧」をクリックし画面を切り換え、先程作ったユーザを選択し「追加」をクリック  「追加可能ユーザ」が「権限設定ユーザ」に移動されているのを確認し完了です。  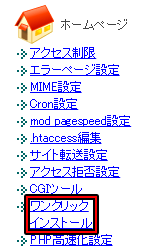 ワンクリックインストール ワンクリックインストール公式マニュアルに「ワンクリックインストール」が何処にあるか記載が無かったので少し探しました。管理画面の「ホームページ」の欄に発見。 「ワンクリックインストール」をクリックします。 追加インストール 「インストール済み一覧」に何もありませんので「追加インストール」をクリック 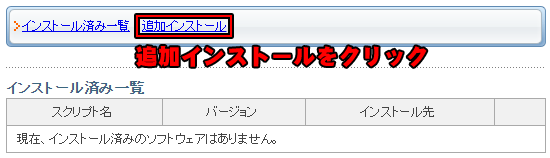 「WordPress」の「インストール設定」をクリック  追加インストール データベース情報newdb デフォルトが「自動でデータベースを作成する」になっていますので、「作成済みのデータベースを利用する」にチェックを入れます。そうすると入力欄が開きますので、先程「MySQL」で設定した「データベース名」「データベースユーザ名」「データベース用パスワード」を入力します。 ブログ情報 こちらはインストール先がデフォルトで「wp」と記載されていますが、好きな名前を付けられます。インストール先のフォルダ名となりますので、半角英数で入力。先にブログ名を付けるのは悩みますね。ブログ名は後で、「WordPress」上で変えられます。 「ユーザ名」と「パスワード」はcookieでsixcore様の「メンバー管理ツール」の物が記載されていましたので、一端削除しブログ用の物を付けました。メールアドレスは更新情報などが送られてきますので、プロバイダやsixcore様で作った物を入れるのが妥当です。  確認画面 「確認画面」→「確定する」をクリック 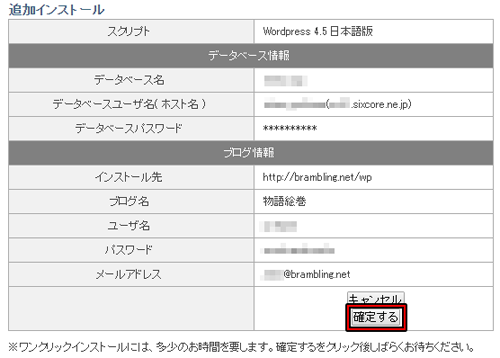 URLをクリックします  □ WordPress  設定した「WordPress」用の「ユーザ名」と「パスワード」を入力。 設定した「WordPress」用の「ユーザ名」と「パスワード」を入力。ダッシュボード 操作性に癖があり日本でレンタルされている「Blog」とは別物です。どちらかというと「Wiki」に近いです。 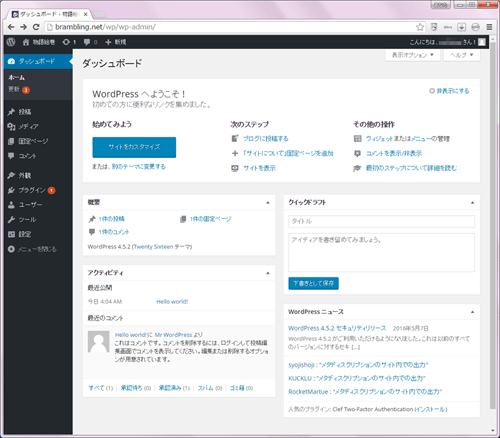 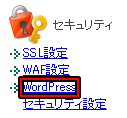 セキュリティ セキュリティ先程「ワンクリックインストール」を探しているときに「WordPress」用のセキュリティ設定を見付けました。 「セキュリティ」→「WordPress」 ダッシュボード アクセス制限 こちらは管理画面に海外からのアクセスをお拒否し「日本限定」にします。デフォルトはOFFなのでクリックし「ONにする」に変更。 XML-RPC API アクセス制限 海外のスマホからの投稿を遮断し「日本限定」にします。こちらもデフォルトはOFFなので「ONにする」に変更。  (記載:2016年5月26日) |



