| 1 | 2 | 3 | 4 | 5 | 6 | 7 | 8 |
※当サイトは忍者と関係ありません
| ■ FireFTP |
| □ FireFTP 無料HP忍者で推奨のFTPS『FileZilla』が正常に動作しなかった為、知り合いのプログラマに勧められた「FTP」。ブラウザ『FireFox』のアドオンで、「FTPS」対応です。ブラウザ上で使用でき安定しているオススメの「FTP」です。 利用するには「Firefoxのver3.5以上」が必要です。当サイトはWindows版を使用しております。 バージョンは1.0.9です。 FireFox 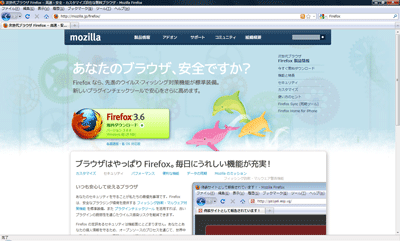 FireFox公式サイト http://mozilla.jp/firefox/ 利用するには「FireFox」を利用してなければなりません。高速で安定している人気のブラウザです。 □ アドオン導入 アドオン
 アドオン導入
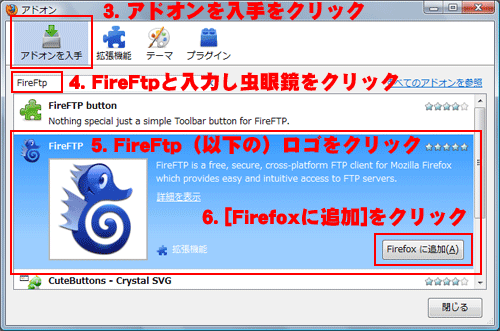 インストール
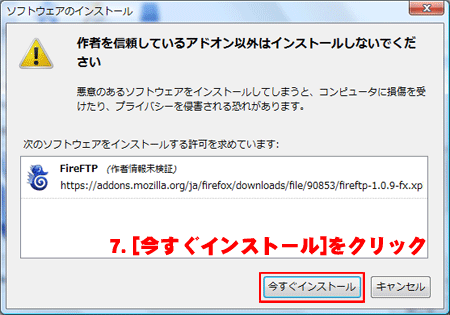
□ FireFTPの設定 1. 設定の入手 まずは各無料HPスペースやレンタルサーバから設定を入手下さい。
2. FireFTPを立ち上げる [ツール]→[FireFTP]をクリック 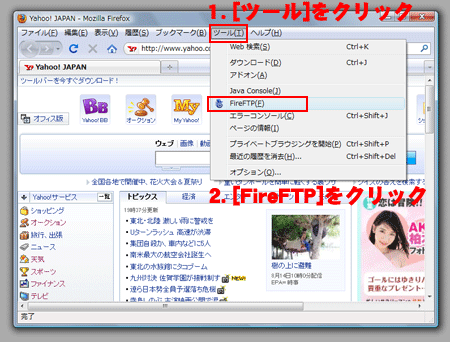 ブラウザのアドオンなのに通常のFTPクライアントと何も変わりません。 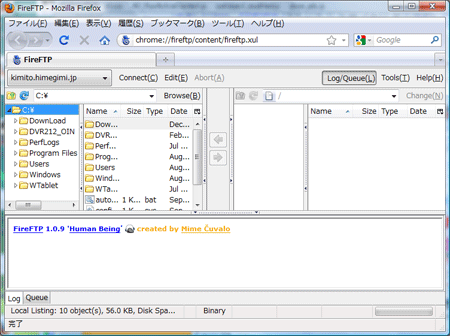 3. クライアント設定(Main)  デフォルトは[Main]になってるはずですが、もし違う場合は[Main]をクリックし表示を変更 Account Name 接続先の名前。ログインには一切関係ないので、自分で分かりやすいものを付けます。無料スペースやレンタルサーバの名前でも良し、自分のHP名でも良し。 ここでは「忍者HP」と入力しました。 Host FTPサーバアドレス(ホスト名・接続先のサーバ名) を入力します。 ここでは「kimito.○×△.jp」と入力しました。 Login FTPユーザ名(ユーザーID) を入力します。 ここでは「 kimito.○×△.jp」と入力しました。 Password FTPアクセスパスワード を入力します。 ここでは忍者で変更したパスワードを入力しました。 4. クライアント設定(Connection) 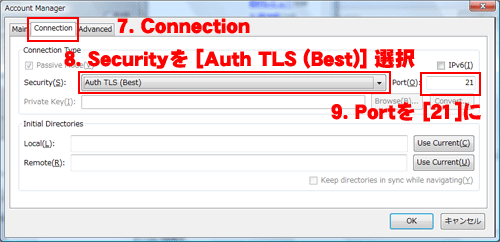 [Main]から[Connection]をクリックし表示を変えましょう。 Security [Auth TLS (Best)] 選択します。「FTPS」を使用する事になります。通常のFTPで使用する場合は[None]を使用しましょう。忍者ホームページも2010年7月20日から両対応になりましたので、繋がらない場合は[None]を使用してみましょう。 Port [Auth TLS (Best)] 選択するとデフォルトで[21]になります。「FTPS」で使用するのは[21]なのでそのままで結構です。これにて設定は完了しました。 □ 接続 5. 接続 先ほど作成した[アカウント名]を選択し[Connect] をクリックします。 内容を編集したい場合は、[Edit]をクリックします。 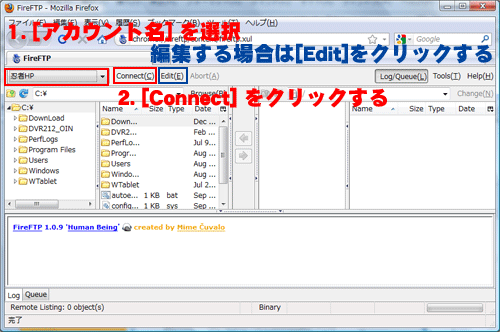 6. 証明書の確認画面 「FTPS」の接続は証明書の確認画面が出てきたら成功です。
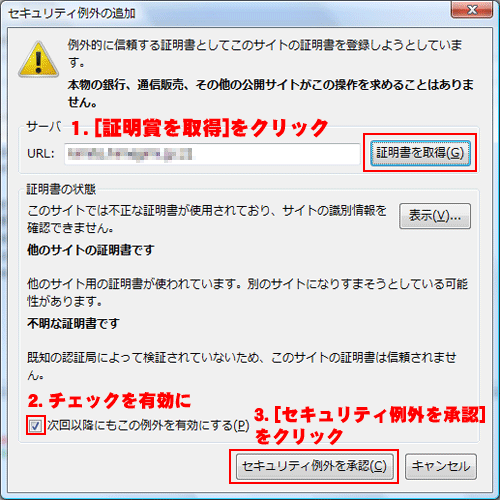 7. アップロード サーバ内のファイルが見られたら成功です。 後の使い方は他の「FTPクライアント」と同じなので、ここでは説明致しません。 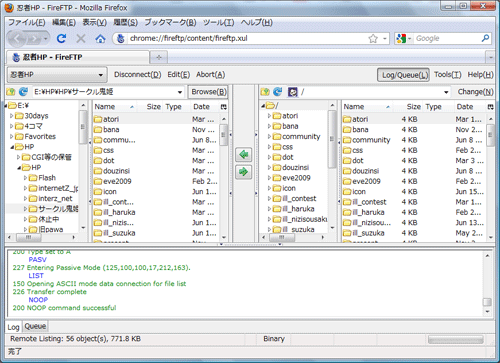 (記載:2010年8月10日) |
| 1 | 2 | 3 | 4 | 5 | 6 | 7 | 8 |



