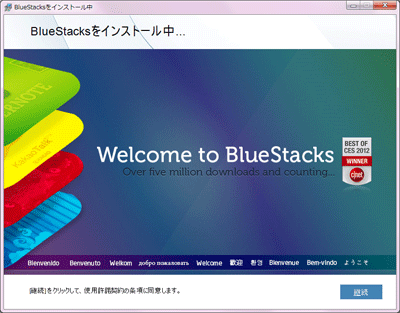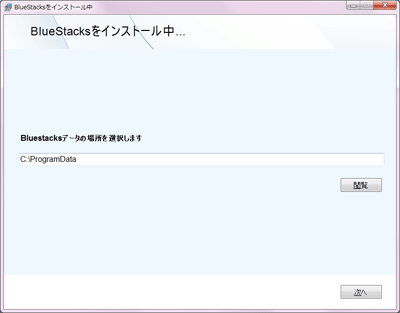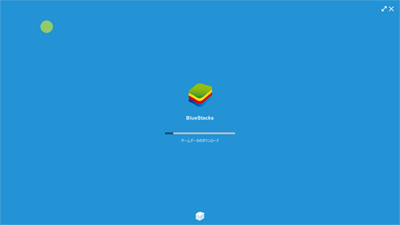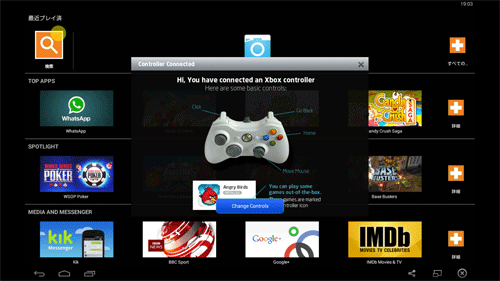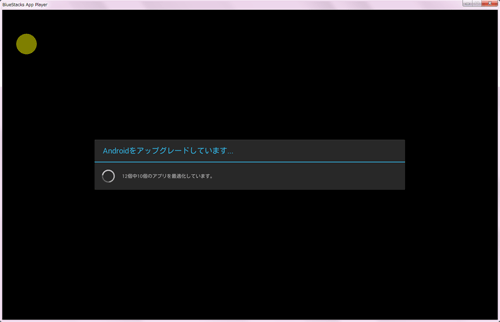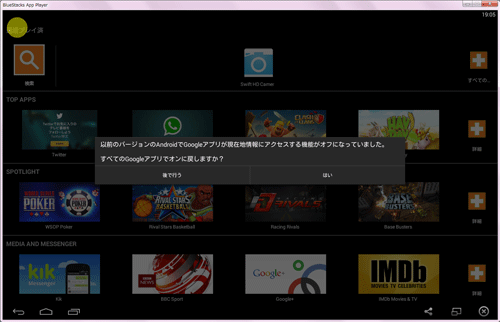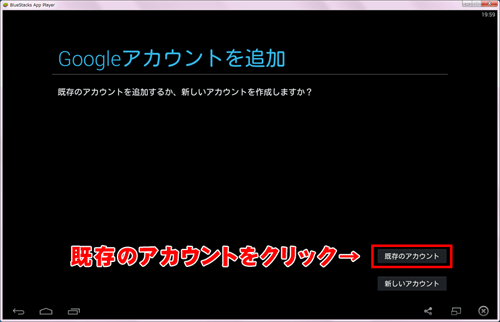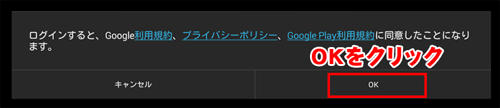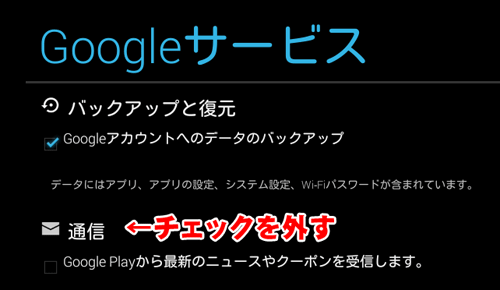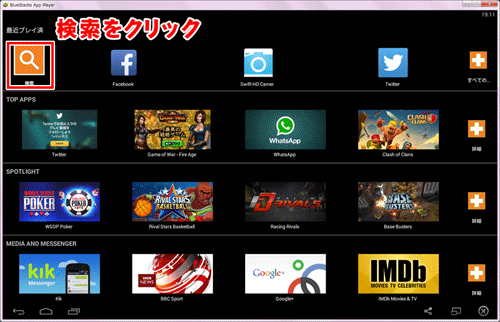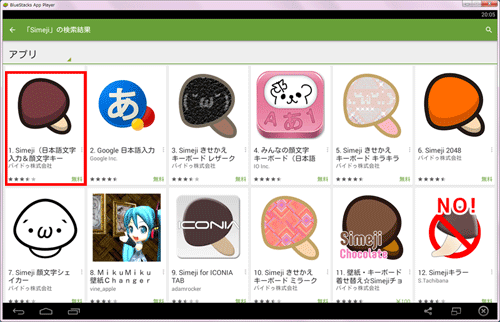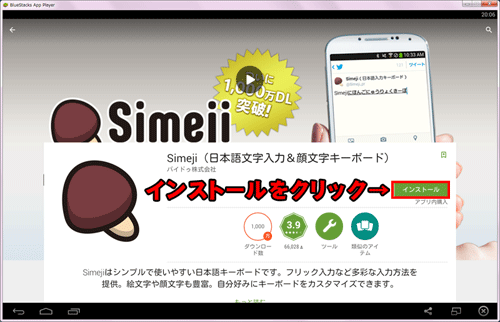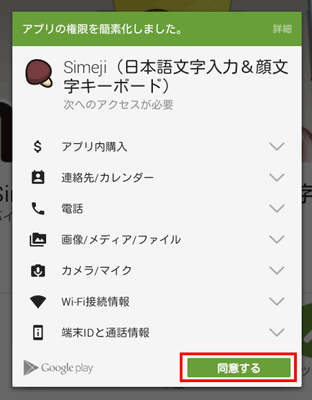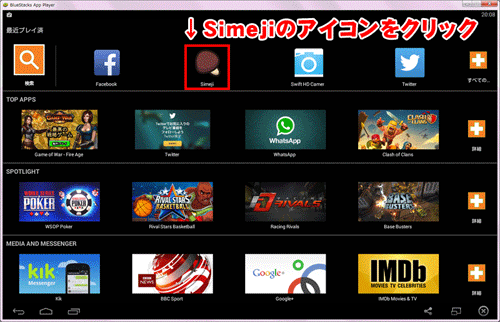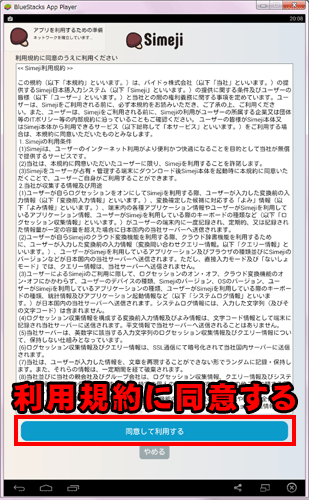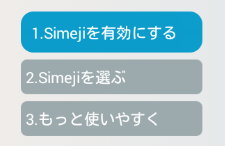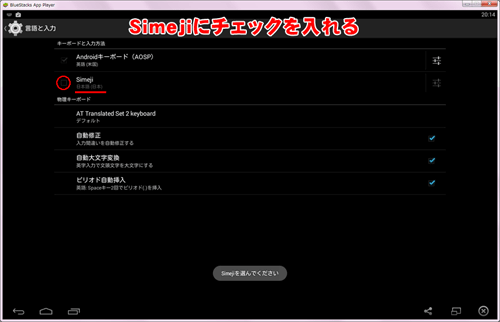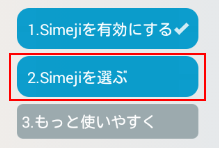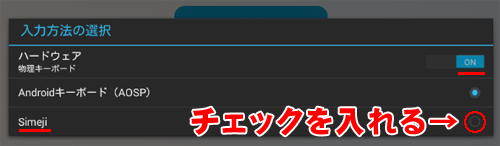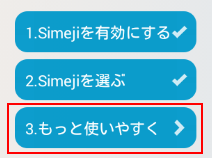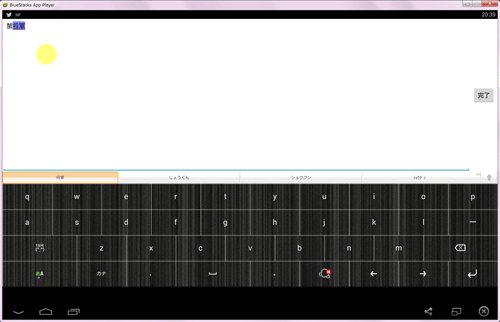| ■ BlueStacks |
□ PCにAndroidの仮想空間を作る
BlueStacksを導入する
今回は「OTP(ワンタイムパスワード)」を使いセキュリティを向上させたい、「OTP倉庫」を利用したいがスマホを持ってない、わざわざスマホを使うのは面倒なのでPCだけで処理したい。しかしトークンを買うのは馬鹿馬鹿しいという人向けの裏技です。Androidを仮想環境で動かし「OTP」を使用します
※公式にはサポートされておらずログイン出来なくなる可能性があります。自己責任でお願い致します
※同じPC内で処理するためセキュリティは下がります

BlueStacks
http://www.bluestacks.com/
WindowsやMacintosh上でAndroidアプリケーションを動かすことを目的としたアプリ。75万本以上のAndroidアプリケーションがMacintosh上で動作する。
□ クライアントの入手
 左側の「DOWNLOAD APP PLAYER XP,VISTA,WIN7/8」
をクリック。 左側の「DOWNLOAD APP PLAYER XP,VISTA,WIN7/8」
をクリック。
右下の「言語を選択」でサイとを日本語表示に切り換えられるが、
上記をクリックしDLするだけなので必要は無い。
容量は12.8MB
□ インストール
DLした「BlueStacks-SplitInstaller_native_b.exe」をダブルクリック

使用許諾契約に同意し「続行」をクリック
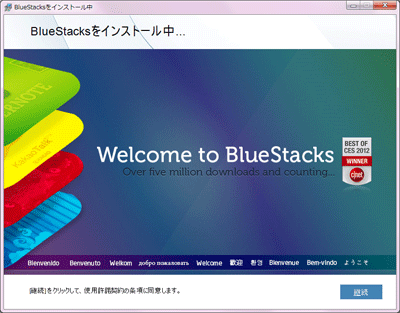
インストール先の指定
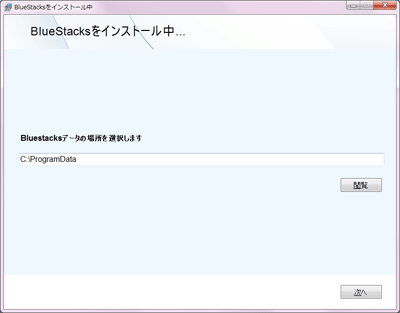
「App storeへのアクセス」「アプリ通知」が推奨設定だったので、このまま行いました

インストール中、いくつもの海外ゲームの広告が出ましたが、
SEGAと似た「SAGA」というゲーム会社の名前が面白かった。

いきなりフルスクリーンとなり付属されるゲームのインストールが始まりました。当方SSDなのにも関わらず結構時間が掛かりました。スポンサーゲームの強制インストールは嫌ですね。
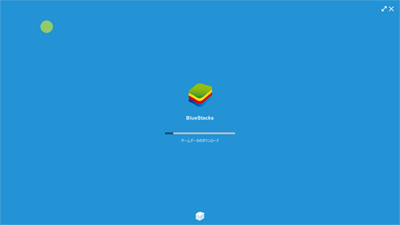
インストールが終わるとXboxコントローラーの設定が表示され
(当方PSO2のプレイ用に接続されている為と思われます)
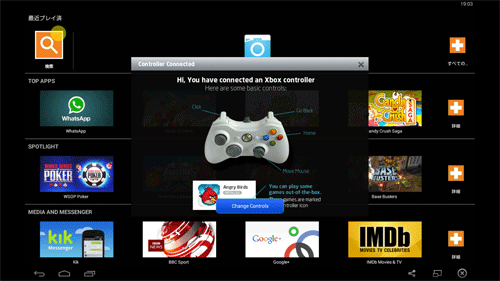
Androidの自動アップデートが開始
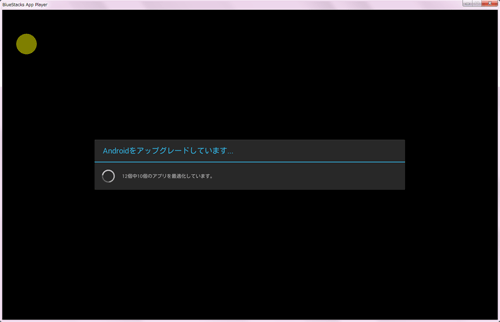
Googleの位置情報をオンにしろと表示されました
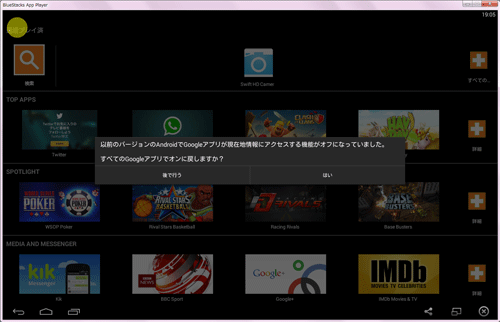
|
| ■ Google アカウント |
□ Googleアカウントを認証させる
「BlueStacks」上でAndroidのアプリを動かすには「Googleのアカウント」が必需です。「Google Play」というアプリ販売サービスを利用する為ですね。使用するアプリは全て無料ですがDLには必要となってしまいます。過去にDLした履歴や何の端末で利用しているのか見られるので便利です。
「Gmail」「Youtube」「Google+」「GoogleAdSense」など使用機会の多い「Googleのアカウント」なので持ってる方も多いと思います。複数アカウントを持つと管理大変ですし、わざわざ架空アカウントを作る必要も無いので既存の物を使うことに致します。
Googleアカウントを追加
「BlueStacks」を再起動するとGoogleのアカウントを追加を求められます。
持ってない方は面倒なので予め取得しておいた方が楽です。
「既存のアカウント」をクリック
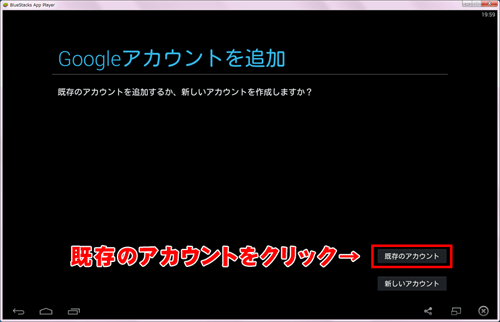
ログイン
GoogleアカウントのIDとパスワードを入力
「ハードウェアキーボード」の配置が換わっており「@」が出ず苦労しました。
当方の環境の場合「Shift + 2」で出ました。

利用規約に同意
利用規約に同意したら「OK」をクリック
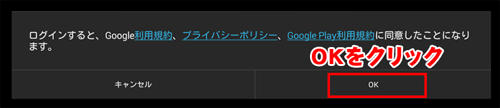
Googleサービス
「バックアップと復元」は自動バックアップシステムの様なので、チェックはデフォルトのオンのまま。下の「通信」は広告メールの様なのでチェックを外しました。
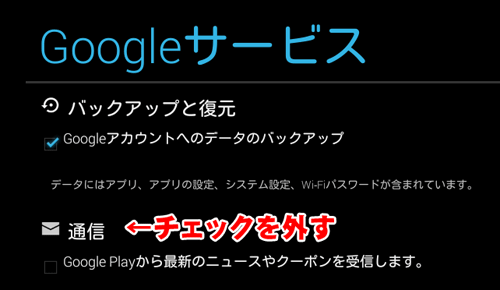
これで認証は終わりました。
|
| ■ Simeji |
□ Simejiを導入する
「BlueStacks」は日本語入力できず、「Simeji」という日本語入力アプリが必要とのこと。
検索
左上の「検索」をクリックし「Simeji」と入力しアプリを検索
全て半角英数なので日本語入力は必要ありません。
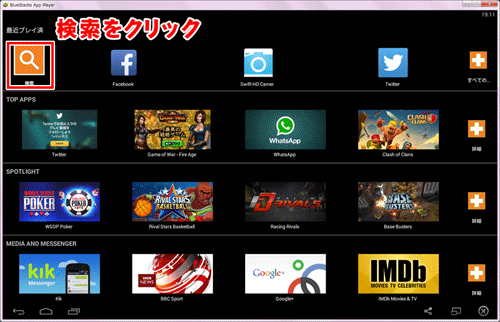
Simeji
最初に出て来たキノコマークの「1.Simeji(日本語文字)入力&顔文字キー」と書かれたアプリですね。関連アプリが多いです。右隣の「2.Google 日本語入力」と書かれたアプリの方が評価も高く安心の「Google IME」なので妥当ですが、それでは面白く無いので今回は予定通り「Simeji」を導入致します。
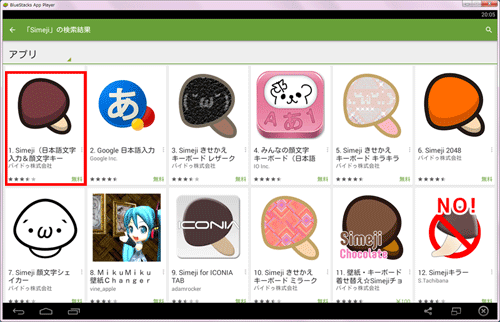
□ インストール
「BlueStacks」上で「Simeji」の公式ページが開きますので「インストール」をクリックします。
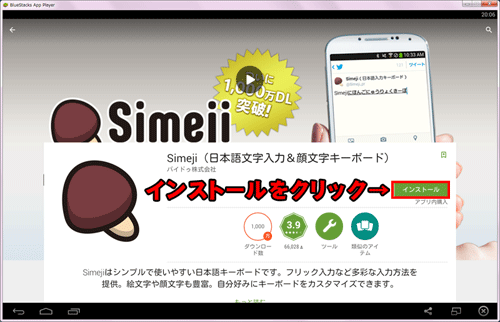
同意する
「同意する」をクリックします
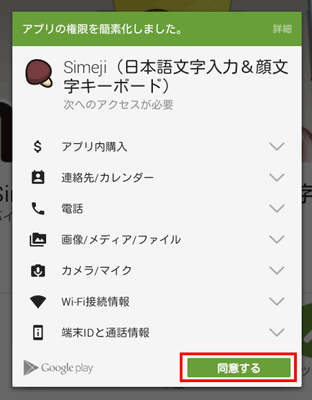
アイコンをクリック
「Simeji」のキノコアイコンが「ホーム(デスクトップ)」に出来ましたのでクリックします。
出てない場合は、右の「すべての」をクリックするとあります。
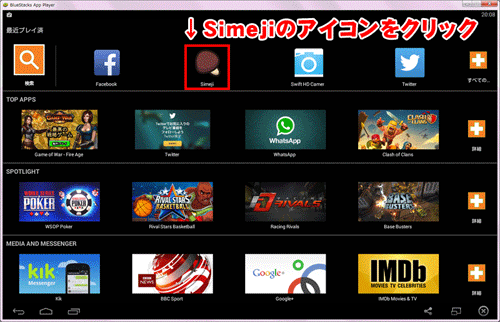
利用規約に同意
利用規約に同意し「同意して利用する」を選びます
仮想環境で動かすので安全ですね。
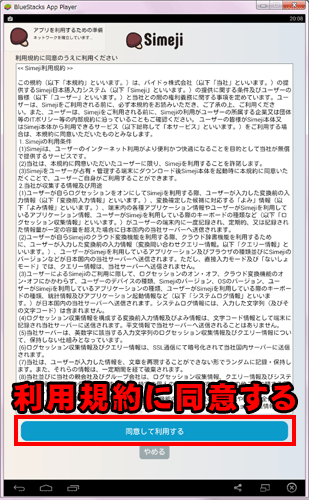
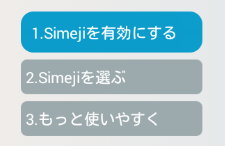 Simejiを有効にする Simejiを有効にする
「1.Simejiを有効にする」をクリック
Simejiにチェックを入れる
デフォルトで「Androidキーボード(AOSP)英語(米国)」にチェックが入っていますので、それを「Simeji 日本語(日本)」に切り換えます。
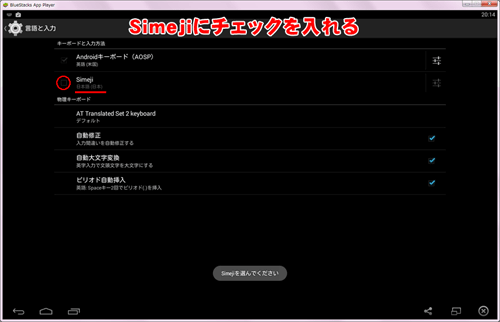
許可をする
許可をしなければ使えませんので「 OK」をクリックします。
よく読むと「 住所やクレジットカードの番号であっても入力した情報は全て収集しますよ」という怖い内容ですね。最近のIMEはユーザーが入力した情報を自動で集め辞書を作り優秀なIMEを創り上げていきますので、仕方ないのかな。

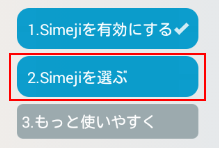 Simejiを選ぶ Simejiを選ぶ
「2.Simejiを選ぶ」をクリックします
入力方法の選択
「ハードウェア 物理キーボード」を「ON」にし、デフォルトで「Androidキーボード(AOSP)」になっているので「Simeji」に切り換えます。
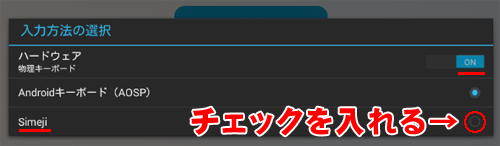
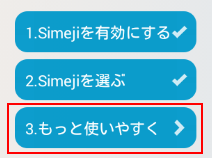 オプション オプション
「3.もっと使いやすく」をクリックします。
 クラウドサービス クラウドサービス
「Google IME」にもあるユーザーが作った辞書を使おうという機能だと思われ便利なので使うことに致します。
 キーボード設定 キーボード設定
「キーボード設定」は入力の設定と思い開いたところ、タッチパネル用のキーボードの配置や種類、デコレーション機能などで、「BlueStacks」を使いPCで入力するには関係ありませんでした。
「設定おわり」をクリックし完了です。
入力の仕方
当方は実機を触ったことが無い為、変換の仕方が分からず苦労しました。キーボードの切り替えボタンを押してもローマ字入力にならず半角英数入力となってしまい、何度も設定をいじりました。

結局、入力欄をマウスでクリックすると「Simeji」が立ち上がりローマ字入力と変換可能となりました。タッチパネル用の「ソフトウェアキーボード」が表示されマウスでも入力できますが、PCの利点、「ハードウェアキーボード」でも入力可能です。
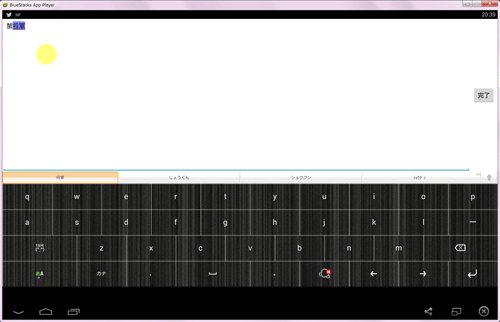
これにて下準備は終わりましたので、次回はOTPの導入を致します。
|

 左側の「DOWNLOAD APP PLAYER XP,VISTA,WIN7/8」
をクリック。
左側の「DOWNLOAD APP PLAYER XP,VISTA,WIN7/8」
をクリック。