| ■ PSO2でスマホ無しでGoogle認証システムを利用する裏技 | |||||
| □ Google認証システムへ以降 2016年9月28日でSecureOTP廃止 「SecureOTP」は不具合が続きログイン出来ない状態が日常的に起こりユーザからの批判も多く2016年9月28日で廃止が決定しました。 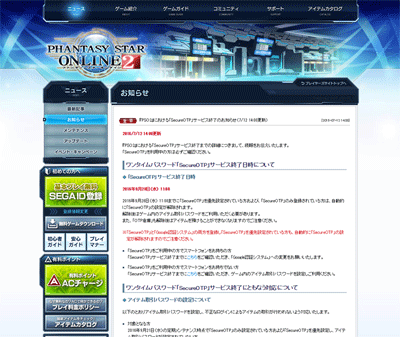 『PSO2』における「SecureOTP」サービス終了のお知らせ http://pso2.jp/players/news/?id=9160 OTPトークン購入者の補償 そこで問題が発生。散々「SecureOTP」を使用するように告知を続け、勧誘のため「OTP倉庫」をプレゼントし倉庫を200個拡張できるようにもしました。 当方はスマホを所持していないためSEGA推奨の「OTPトークン」をAmazonにて1,680円で購入。以上の経緯から使えなくなるは酷すぎます。そこでtwitterや公式ブログで、購入者に「プレミアムセット30日分」を配布するべきと記載。PSO2上の倉庫・ショップを30日使えるだけなので、SEGAには損害はありませんし妥当だと思います。活動が実ったのか「保証期間1年」以内の方は補償されると発表がありました。当方は2014年10月15日に購入しましたので2年経過し補償外ですが、適切な判断だと思います。対応しなかったら消費者センターに通報されそうな案件でした。  Google認証システム 最大の問題は、28日迄に「Google認証システム」に移行させないと「OTP倉庫」が使用できなくなります。スマホのエミュレータ上で出来ないか方法を探していると書込を発見。
□ WinAuthの使い方 WinAuthを入手する 上記の説明では分かり難いので初心者向けに解説します 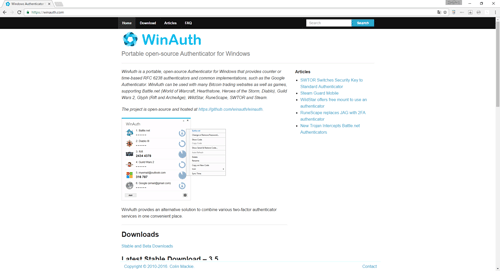 Windows Authenticator for Google, Blizzard, Guild Wars, Rift https://winauth.com/ DLページ 今回は「WinAuth 3.5.1 (2016-06-07)」を使用 https://winauth.com/download/ DLしたファイルは2MB程のZIP 任意のフォルダで解凍 任意のフォルダに移動して解凍すると中身は「WinAuth.exe」のみで、インストールも不要  WinAuthを起動 「WinAuth.exe」をダブルクリックすると起動します 「ユーザアカウント制御」で起動するのは設定前までなので、PSO2と併用可能 「Add」をクリック 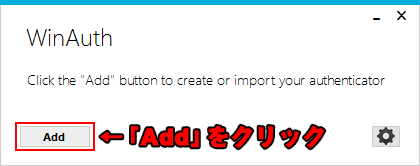 Authenticatorを選択 「Authenticator」を選択する 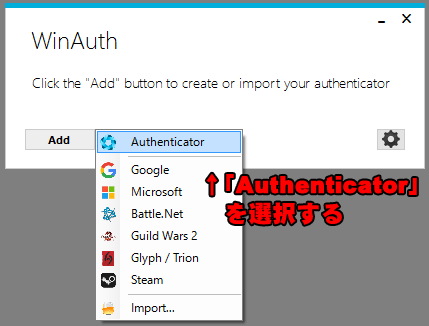 Add Authenticator 「Name」に半角英数で適当な名前を入力。忘れないようにメモしておきましょう このままの状態でブラウザを立ち上げます 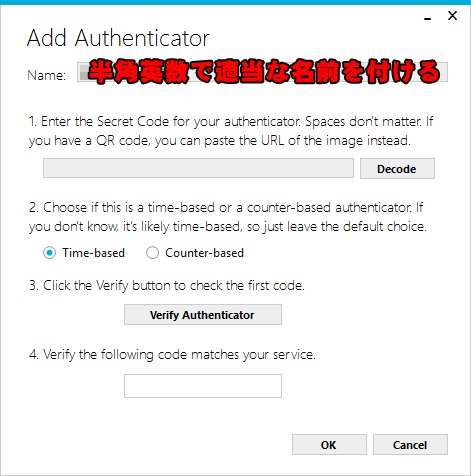 □ Google認証システムの設定 SEGAの公式サイトに行きます ワンタイムパスワードの登録方法 | 『ファンタシースターオンライン2』プレイヤーズサイト http://pso2.jp/players/security/onetime/ 登録内容の確認 「STEP2 SEGA ID管理ページから2次元コードを表示させる」 からSEGA IDにログインし各種設定の一番下にある「登録情報管理」をクリック 「登録内容の確認」で必需事項を入力して「次へ」をクリック  ワンタイムパスワード使用状況 一番下の項目「ワンタイムパスワード使用状況」にある 「Google認証システム」の「ワンタイムパスワード設定」をクリック 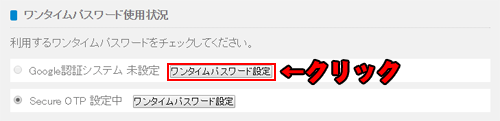 ワンタイムパスワード設定(Google認証システム) 本来はスマホのアプリで読み取りますがPCでも可能。下に表示されている16文字の「シークレットキー」をコピーします。こちらは固定で時間制限もありませんので、他人に知られないようにしましょう。こちらのページも閉じないで保持。  Add Authenticator
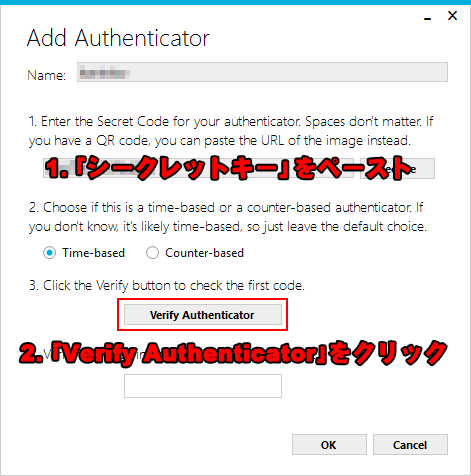 「Verify the following code matches your service」に6桁の数字が表示されます 60秒で表示が切り替わりますので、メータが0に戻るまで待って数値を憶えます 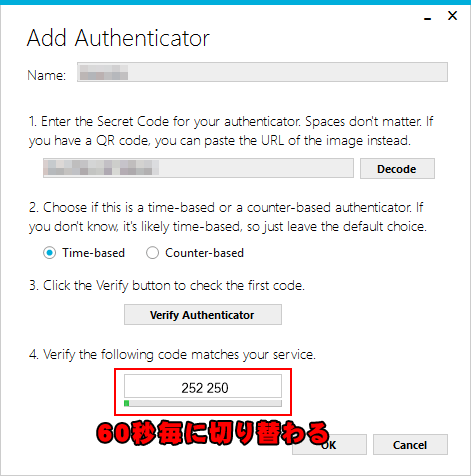 認証コード(6桁) 急いで「確認コード(6桁)」に入力し「登録」をクリック 何度か間違えるとロックが掛かりますので慎重に 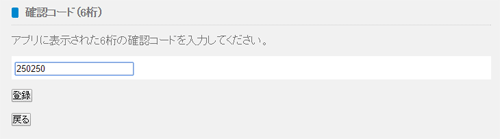 ワンタイムパスワード解除コード 成功すると16文字の「ワンタイムパスワード解除コード」が表示されますので、「WinAuth」の「Name」と一緒に保存しておきましょう。ログアウトしブラウザを閉じます。  Protection 「Add Authenticator」で「OK」をクリックすると「Protection」が表示されます 「Protect with my own password」 は「WinAuth」起動用のパスワード設定となり必需です 「password」に適当なパスワードを入力し「Verify」に同じ物を入力 「OK」をクリックし成功したらOTPが表示されます。こちらもメモを忘れずに 
□ PSO2にログインする 「WinAuth」の設定前は「ユーザアカウント制御」で立ち上がりPSO2が切断される懸念がありましたが、設定後は無くなり、PSO2起動後にも使用できます。 起動するとまず「WinAuth」のパスワードを求められ 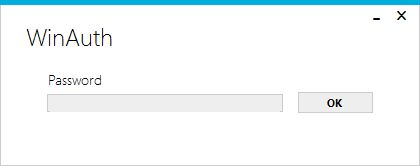 更新アイコンを押すとOTPが表示され簡易で便利ですね 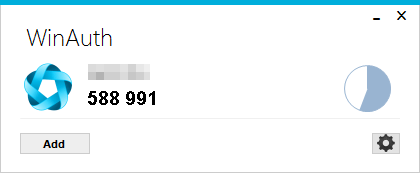 OTP倉庫も使用可能 「ログイン」と「OTP倉庫」の可動を確認  複アカでも使用可能 複アカの方法を試行錯誤していましたが、「Add」をクリックするとアカウントを増やせました 設定で「システムトレイ」や「スタートメニュー」に入れることも可能  レビュー
「c:\Users\<username>\AppData\Roaming\WinAuth (Windows 7/8.x/10)」 最悪SEGAのサポートにスマホが壊れたなどの理由で連絡すれば設定を解除して貰えます。 (記載:2016年9月18日) |



