| ■ 旧OSの Documents and Settings 内が移動出来ない |
 古いHDDから大切なデータを取り出す 古いHDDから大切なデータを取り出す
前回「SATA→USB簡易外付けキット」を使い内臓HDDを接続しました。「Windows7」の自動認証によりドライブが表示されます。
このドライブはパーティションを2つに分けてありました。
H「OS・アプリ(C:)」K「データ(D:)」
データドライブの方は既にバックアップ済みで後からでも簡単に取り出せます。
今回は問題のOSのインストールされたドライブから重要な以下を取り出します。
- MY Documents(マイドキュメント)
- メールBOX
- デスクトップ
- Favorites(ブラウザのお気に入り)
- Application Data(各アプリケーションの設定データ)
□ 準備
隠しフォルダを表示させておく
事前に「ツール」→「フォルダオプション」→「表示」の中にある
「隠しファイル、隠しフォルダー、および隠しドライブを表示する」
にチェックを入れておきましょう。
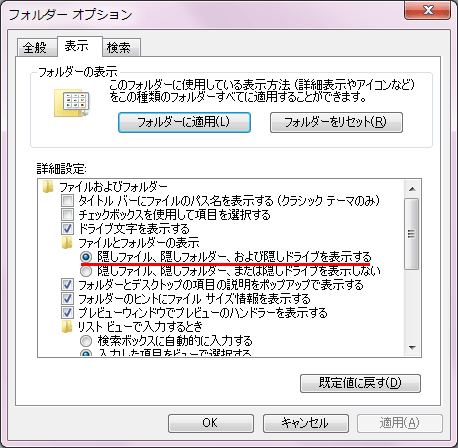
□ MY Documents(マイドキュメント)の移動
MY Documents の場所
[ドライブ]→[Documents and Settings]→[ユーザー名]

フォルダの中が見られず
しかし「Documents and Settings」にアクセスする権限が無く
「フォルダ」内を見ることが出来ません。
「このフォルダーにアクセスする許可がありません。」
「続行」をクリックすると見られるようになります。
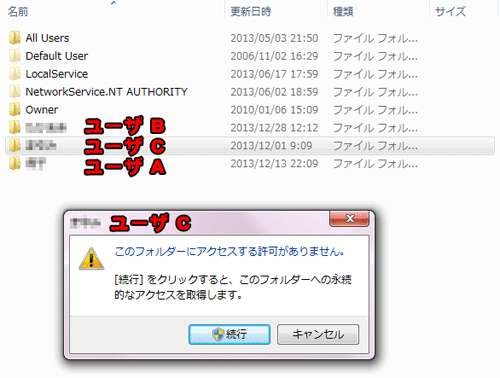
管理者権限のアカウントでも見られず
「Documents and Settings」の中には入れるようになりましたが、
「My Documents」や「デスクトップ」など中のフォルダは全て警告が出ました。
「セキュリティ タブ」をクリックすると「プロパティ」→「セキュリティ」が立ち上がり
ここで「続行」をクリックし「Administrator」権限のあるアカウントを指定しましたが
見られませんでした。
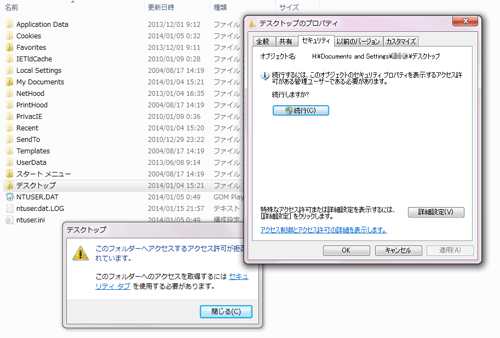
ファイルの移動やコピーが出来ず
勿論「Documents and Settings」内の「フォルダ」や「ファイル」共に「移動」も「コピー」も出来ません。昔のOSでは可能でしたが、最近のOSはセキュリティが高く無理になっていました。
「Windows XP home 32bit」→「Windows 7 pro 64bit」
 |
| ■ 管理者権限の解除 |
□ UAC(ユーザーアカウント制御)
「Windows 7」に搭載されている「UAC(ユーザーアカウント制御)」という機能。これは「Vista」の頃から搭載されており、散々操作の邪魔をするのでユーザから嫌われています。
他者が勝手に操作しアプリの変更や大事なデータを操作させないようにし、「スパイウェア」などからPCを守る役割がある。「UAC」を切ることも可能だが、セキュリティが低下するのでお奨めはできない。
□ 所有権を取得
1. Administrator権限のあるアカウントでログイン
2. 指定のフォルダを右クリック
今回は「My Documents」を指定しました。
3. プロパティを選択
4.「セキュリティ」タブ→「詳細設定」とクリック
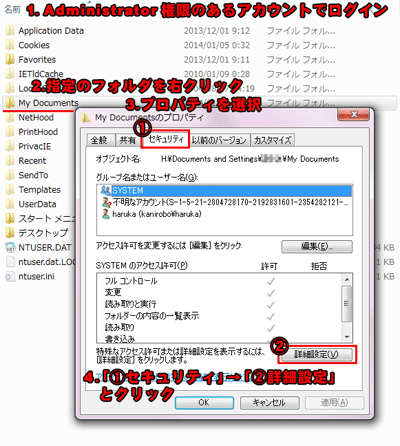
5. 現在ログインしている「Administrator」権限のあるユーザを選ぶ
6.「サブコンテナとオブジェクトの所有権を置き換える」にチェックを入れる
7.「適用」→「OK」と押す
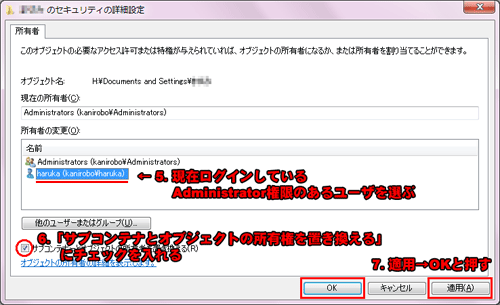
8.「はい」をクリック
『 内容を読み取るのに必要なアクセス許可がありません~
「はい」をクリックすると、すべてのアクセス許可が変更されます。』
と表示されたら「はい」をクリックします
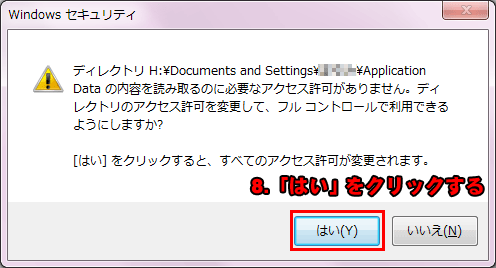
所有権の変更
「所有権の変更」が開始されます。
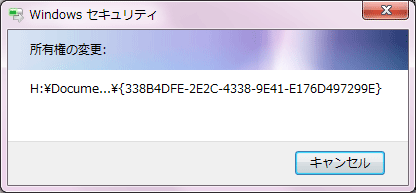
□ 所有権を取得完了
フォルダに「鍵」のマークが付きました。
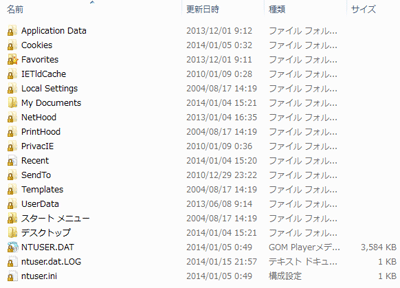
移動完了
無事「MY Documents(マイドキュメント)」の移動が完了致しました。
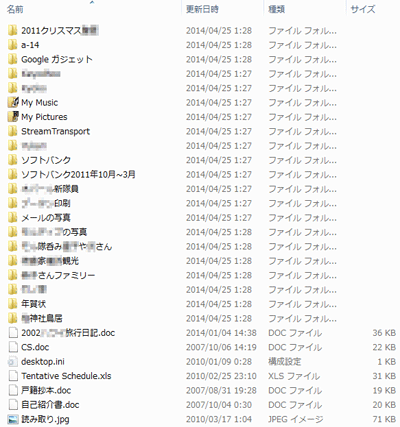 |
| ■ 移動出来ないファイル |
□ Application Data
移動出来ないファイル
「MY Documents(マイドキュメント)」に続き他の重要データの移動を試みましたが、「ディスクトップ」が移動出来ず。各アプリケーションの設定データの入ったフォルダ「Application Data」を移動しようとしたところ、「29フォルダ」の内「27フォルダ」は移動出来ましたが、「Skype」「Symantec」フォルダのみ移動出来ず。
読み取り専用と隠しファイルのチェックを外す
「Application Data」は「読み取り専用」と「隠しファイル」の
チェックが入っていますので外しましょう。
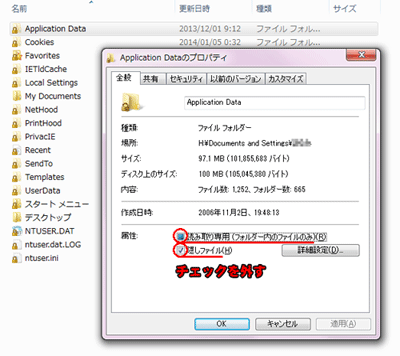
「変更をこのフォルダー、サブフォルダーおよびファイルに適用する」
にチェックが入ってることを確認し「OK」をクリック。
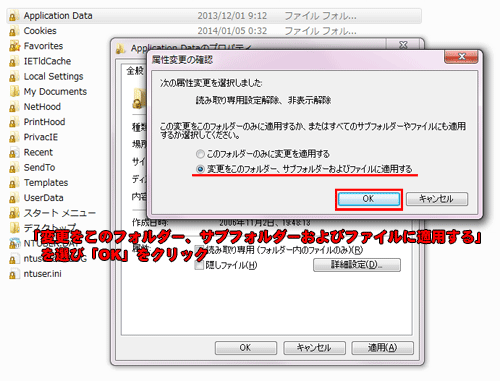
移動出来ず
しかし移動出来ず。
「読み取り専用」と「隠しファイル」のチェックを外す方法では無理でした。
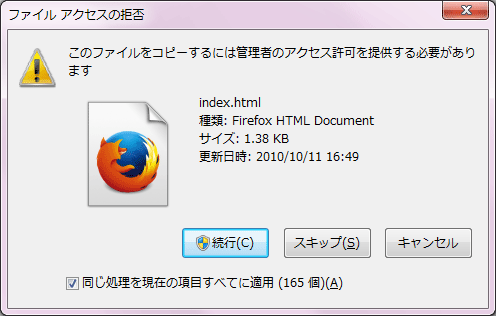
□ フォルダーの共用
そこで考えついたのがこのやり方。「共用フォルダ」に指定し全員にアクセス権を与える。
1.右クリックしプロパティを選択
2.共用タブを選択
3.「共用」をクリック

4.現在ログインしている「Administrator」権限のあるユーザを選び
「共用」をクリック
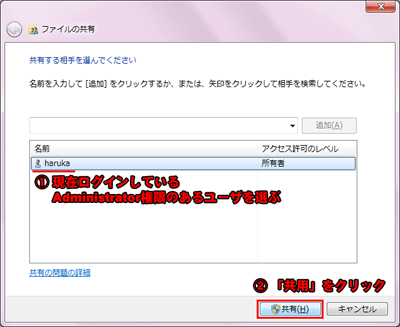
5.供用開始
フォルダ「Application Data」の共用が開始されました

無事移動完了
移動出来なかった3種類のフォルダ「ディスクトップ」「Skype」「Symantec」の移動が完了致しました。
|
| ■ Outlook Express メールBOXの保管場所 |
分かり難い場所にあるメールのデータ
「Windows XP」の「Outlook Express」の「受信メール」「送信メール」は分かり難い場所に保管されています。
保存場所
「ドライブ(C:)」→「Documents and Settings」→「ユーザ名」→「Local Settings」→「Application Data」→「Identities」→「{9B61963A-0BCD-4894-8DE8-60BA0C80CAD3}」→「Microsoft」→「Outlook Express」

□ メールの取り出し方
メールは「Windows XP」の「Outlook Express」専用形式「.dbx」で圧縮されて保管されている。
これは仮想環境(エミュレータのイメージ)の様な物で、このままでは扱えない。
「Outlook Express」の「エクスポート」で出力した場合、他のメールクライアントの「インポート」で取り込める事もあるが(取り込めないことの方が多い)、 「.dbx」に対応している事はほぼ無い。 その場合は無料の「.dbx」解凍ソフトを使い一個ずつ取り出さなければならない。
Googleで「dbx 解凍」「dbx 閲覧」 「dbx 復元」「dbx 変換」などで検索すれば無料ソフトがいくつも出てきますので探してみましょう。(今回の作業とは関係無いので省略)
□ データ取り出し完了
これにより目的の重要データを全て取り出すことに成功し
DVD-Rにバックアップし渡しました。
- MY Documents(マイドキュメント)
- メールBOX
- デスクトップ
- Favorites(ブラウザのお気に入り)
- Application Data(各アプリケーションの設定データ)
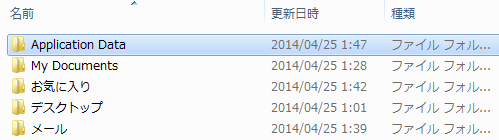
(記載:2014年4月27日)
|