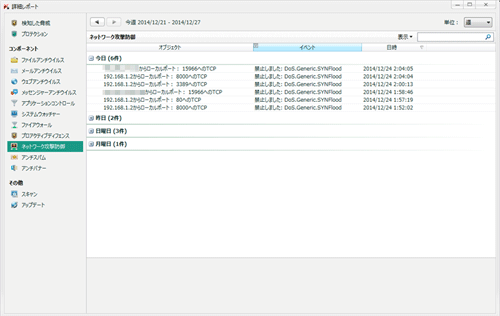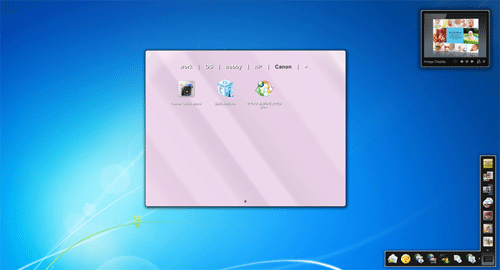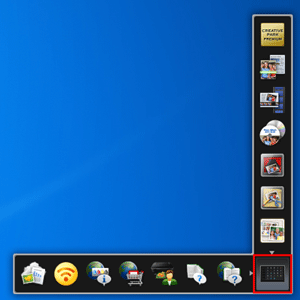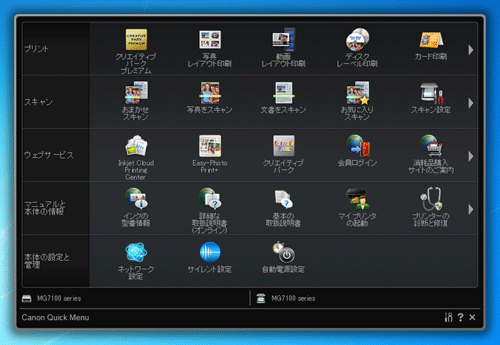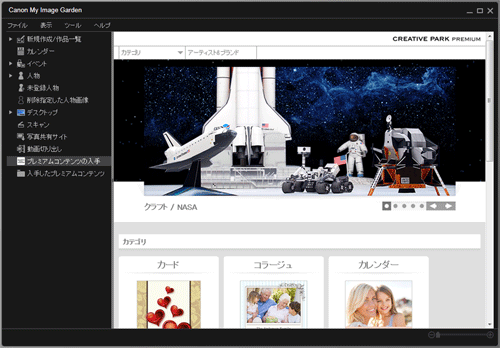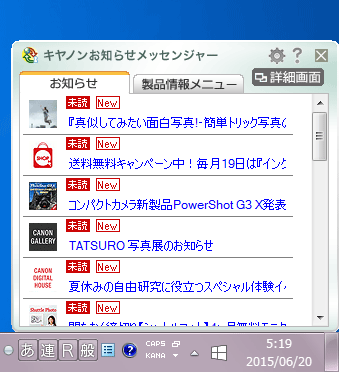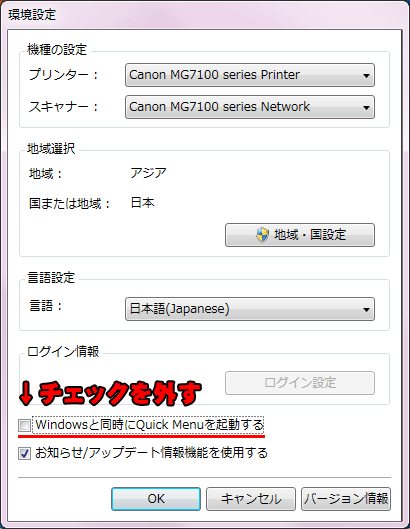| 複合機プリンタ選び2014冬 | プリントヘッドの位置調整 | 無線LANと接続とソフトウェアのインストール |
| 写真を印刷すると細長くなる・フチなし全面印刷と写真用紙の比較 |
| SDカードを挿し直接印刷・スキャン設定(ScanGear) |
| 筆まめVer.25の導入方法と裏技 | ラベル屋さん9 | ディスクレーベル印刷に挑戦 |
| ■ ソフトウェアのインストール |
| □ 最新ソフトウェアの入手 最新のソフトウェアを入れる 付属のDVDは古いので、最新のソフトウェアとドライバを公式サイトからダウンロード致します。 専用ページ(HTML)が用意されて無くCGIで管理されていますので、以下のページから機種名をクリックします。当方は「PIXUS MG」→「PIXUS MG7130」→「Windows 7 (64bit版)」となります。 インクジェット複合機【PIXUS MG,MP,MXシリーズ/MultiPASS】:機種を選ぶ http://cweb.canon.jp/cgi-bin/download/select-product-by-catg.cgi?i_cd_pr_catg=011 まとめてインストーラー 「まとめてインストーラー」→「PIXUS MG7130をインターネット経由でセットアップしよう」 をクリックします。全てのソフトウェアとドライバが入っており便利です。 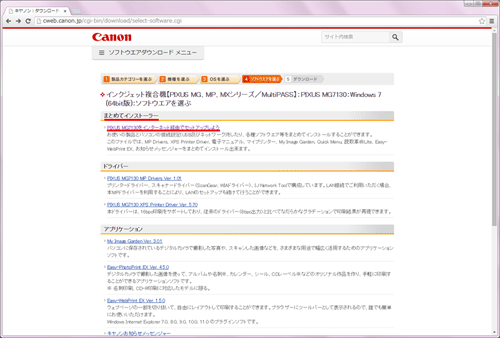 インクジェット複合機【PIXUS MG、MP、MXシリーズ/MultiPASS】:PIXUS MG7130:Windows 7 (64bit版):ソフトウエアを選ぶ EPSONより簡単 10年以上使っていたEPSON製品は、以下のソフトウェアを個別にダウンロードし導入するので苦労しました。Canon製品の「まとめてインストーラー」は便利ですね。 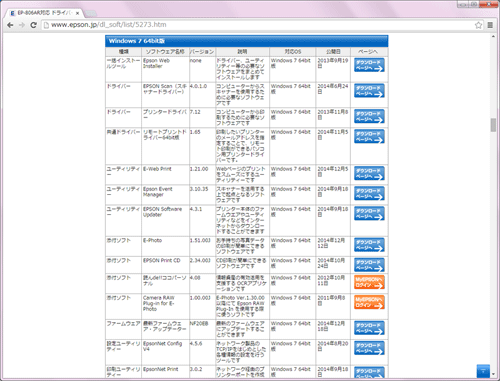 クライアントをダウンロードする 「ダウンロード開始」をクリック。 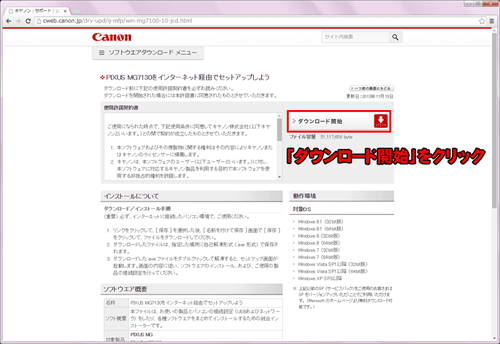 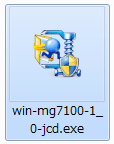 「win-mg7100-1_0-jcd.exe」のダウンロードが完了しました。 「win-mg7100-1_0-jcd.exe」のダウンロードが完了しました。48.7MBと容量が少ないので、これは「インストーラ」ですね。 インストール開始 「win-mg7100-1_0-jcd.exe」をダブルクリックするとインストールが開始致します。 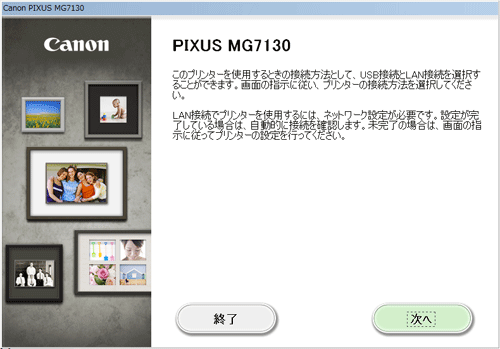 インストールソフトウェア一覧 デフォルトでは「XPSドライバー」以外の全てのチェックが入っています。この「XPSドライバー」は、16bpc印刷用のドライバとの事。一眼レフを所持している、対応した画像ソフトを持っている場合は入れた方が良いでしょう。印刷時にどちらのドライバを使うか選択できます。当方もインストールしました。 PCが重くなるのでドライバ以外を入れない主義ですが、今回は全て入れました。 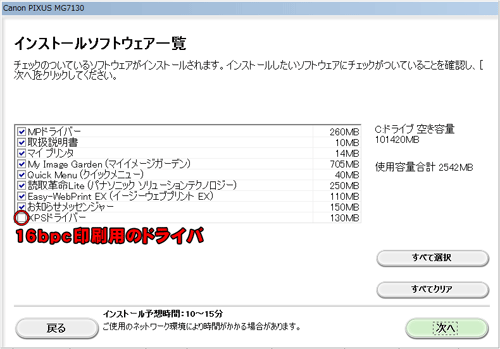
ダウンロード中 合計3G近くありますので、ダウンロードには時間が掛かります。 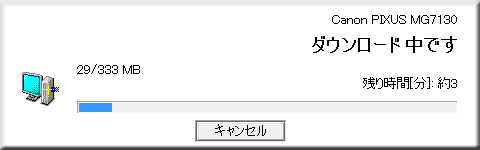 セットアップ完了 途中プリンタを探しに行きますので、電源を入れるように指示されます。 無事「無線LAN」経由で見付ける事が出来れば完了。 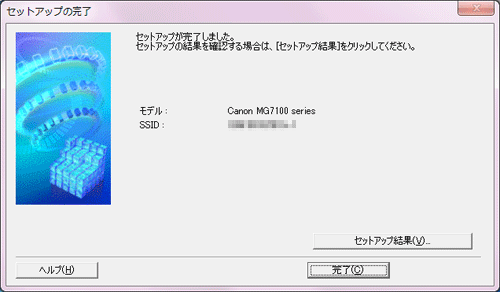 セットアップ結果 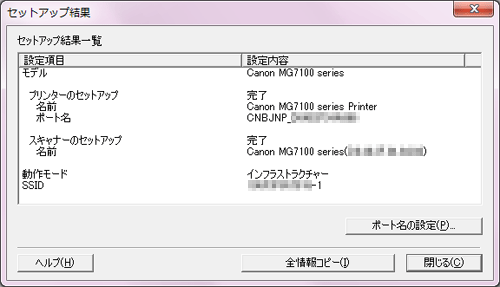 |
| 複合機プリンタ選び2014冬 | プリントヘッドの位置調整 | 無線LANと接続とソフトウェアのインストール |
| 写真を印刷すると細長くなる・フチなし全面印刷と写真用紙の比較 |
| SDカードを挿し直接印刷・スキャン設定(ScanGear) |
| 筆まめVer.25の導入方法と裏技 | ラベル屋さん9 | ディスクレーベル印刷に挑戦 |