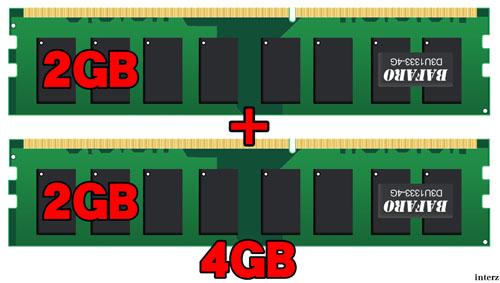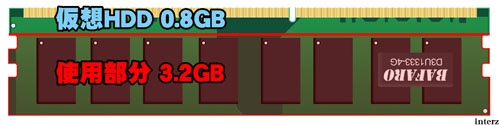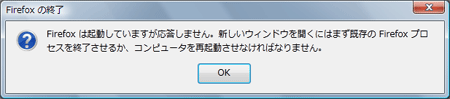| ■ BUFFALO RAMDISK ユーティリティー Ver.3.0.0. |
| 手軽なRAMDISK 無料のを探してみたいと思います。最初に目に付いたのが「BUFFALO RAMDISK」。有料かと思いましたが無料でした。「BUFFALO」ならスタンダードで良くも悪くも安定していると思いますので、今回はこれを使って見たいと思います。 注意 「BUFFALO RAMDISK ユーティリティー Ver.3.0.0.」を使用する場合は、BUFFALO(OEMを含む)メモリが一枚以上ささっていないと上限が256MBになります。ただしBUFFALO系のチップが載っていれば平気で、私はBUFFALOでは無いメモリで上限無しに使えました。対応してるかどうかは実際に導入して確かめてくれとの公式コメントです。  ラムディスクでWindowsの限界を突破する | メモリーMAX増設で本当の力が目を覚ます | BUFFALO バッファロー http://buffalo.jp/products/catalog/memory/speedup/ramdisk.html 漫画が続き右下のコマに「無料ダウンロードはこちら」とあります。 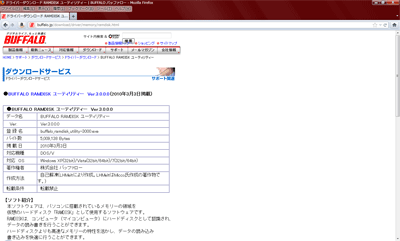 ドライバーダウンロード RAMDISK ユーティリティー | BUFFALO バッファロー http://buffalo.jp/download/driver/memory/ramdisk.html 一番下にある 「ダウンロードソフトウェア使用許諾契約」に同意してダウンロードする からダウンロードします。4.77MBと意外と軽いです。 □ インストール ダブルクリックすると自動で始まり難しいところは何もありませんでした。32bit版と64bit版がありますので注意しましょう。最初は「かんたん設定」に致しましょう。  □ 設定 最初は簡単設定で 親切設計で「デフォルト」がベストな状態となっており、特に変える必要が特にありません。右下に常駐アイコンが表示されます。HDDとメモリが合わさったマークです。これをダブルクリックすると設定画面が立ち上がります。 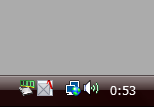 ユーティリティ設定 次に「詳細設定」で自分の好みにカスタマイズ致します。 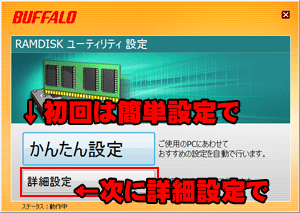 詳細設定 詳細設定の画面で使用できるRAMDISKの容量も調べて表示してくれます。私の環境では「最大736MB」使えます。  メモリ領域 OSで使用しない余り部分を用いなければ意味がありません。3.2GBの方を減らしては返って遅くなります。よって「OS管轄外のみ使用」のままがベストです。 バックアップモード ブラウザの一時ファイルに使用するのがRAMDISKの有効な使い方ですが、消えて貰っても困ります。「バックアップする。(電源オフ時休止時)」のままがベストです。 「拡張バックアップ」にチェックが入ってる状態を確認。「パソコンにアクセスしてないときにバックアップする。」のままで良いです。RAMDISKに書き込みがあったら直ぐにバックアップしていたら、普通にHDDに保存するのと変わり無くPCが重くなります。 簡単設定 ブラウザの一時ファイルにするのが一番有効な使い方ですので、利用ブラウザにチェックが入っているのを確認しましょう。私はIEとFirefoxを使っていますので、それらが表示されています。 ディスク容量 標準だと480MB/736MBの指定になっています。余りがあった方が安定し速度が上がると予想しますが、ニコニコ動画の実況プレイ見ると1本60MB~90MBもあり直ぐに警告が出てしまいます。 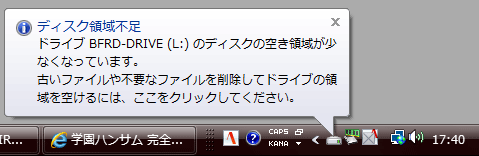 よって最大「736MB」まで使用する事に致しました。 再起動 変更後は再起動が必要になりますので、少し設定を変えるとと毎回再起動を要求されます。 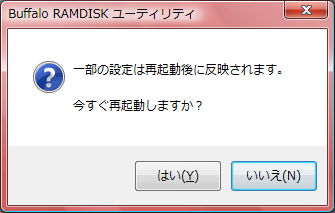 マイコンピュータで確認 RAMDISKドライブが追加されています。普通のHDDやリムーバルディスクと同様に使えます。圧縮解凍や動画の再生などが圧倒的な早さで行えます。ただし電源を切ると消えます。実況動画やTVアニメのエンコードや大量の漫画・同人誌の圧縮解凍に役に立ちそうです。  起動は遅くなるが保存も出来る 「バックアップモード」を使用し適当なファイルを「RAMDISK」に入れてから再起動したところ、ファイルは残っていました。ただし起動時にHDDのファイルを「RAMDISK」に入れる分、PCの起動が遅くなります。 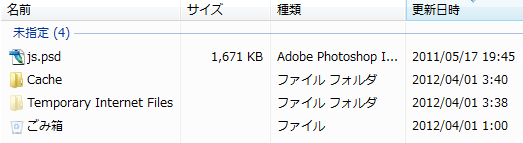 |
| ■ Adobe Photoshop | ||||||||||||||||||||||
| Photoshopの高速化 Adobe Photoshopはメモリ使用量が半端ないです。2GBは当たり前に使います。足りない部分は仮想メモリを使ってしまい、速度の遅さにイライラしている人も多いかと思います。 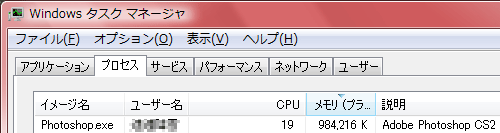 そこで以下の様にメモリを8GBに増設し4GBをAdobe Photoshopに割り当ててみてはいかがでしょうか?  DDR2/DDR3 4G×2枚 2G×4枚デュアルチャネル /32bitOS
やり方 「Photoshop」を立ち上げ [編集]→[環境設定]→[プラグイン・仮想記憶ディスク] で設定します。メモリが足りなくなると ディスク1>ディスク2>ディスク3>ディスク4 の順で仮想メモリとして使い始めます。 デフォルトはディスク1に起動ディスクのみになっていますので、 そこに「RAMDISK」を指定し、RAMDISKが満杯になったり上手く動作しなかった時の保険にディスク1にHDDを指定します。「OSの入ってるCドライブを指定しCドライブが満杯になってしまうとOSが立ち上がらなくなる危険性」がありますので、出来る限り回避しましょう。 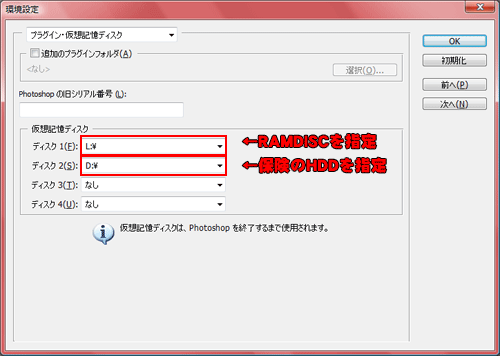
|
| ■ HDD断片化と巨大なログファイルの回避 | |||||||||
| □ BUFFALO RAMDISK ユーティリティーのバグ 膨大な断片化 最近PCがとても重くなりましたので、デフラグをする事にしました。 「Derraggler v2.09.391」を使用しています。 なんと「48%」もの断片化率です。今まであり得なかった数値です。 至急デフラグを始めました。しかし0%のまま進みません。いつもなら2~3時間で終了していたデフラグの終了予定時間が「5日」と表示されました。これはHDDが死んだ思いと買い換えを予定しました。  Derraggler v2.09.391 http://www.piriform.com/blograggler BRDUtilTrayLog.txt 翌日また試した所、同じ現象でしたが、どうやら「BRDUtilTrayLog.txt」というファイルで止まっているようです。ファイルリストに切り替えました。 断片化数が「757,899」で「10GB」もあるの謎のファイルがあります。 「BRDUtilTrayLog.txt」のファイルの場所が記載されていますので見て見ましょう。 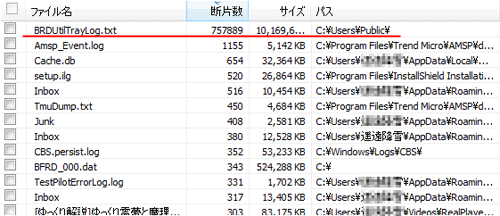 Cドライブ/Users/Public/ ですが、Vistaだと「Cドライブ/ユーザ-/パブリック/」 と日本語になっています。 名前からして「BUFFALO RAMDISK 」のログファイルですよね。容量も大きく断片化も酷いのでPCを重くしています。これを何とかしましょう。 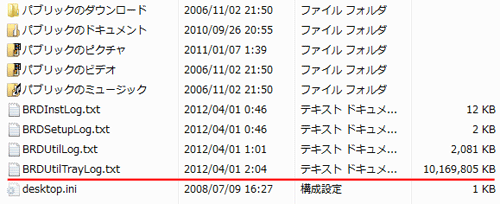 |
|||||||||
| □ログファイルの出力中止のさせ方 1.再起動 Window 7の場合はセーフモードで Windows Vistaの場合は、そのままで平気でした 2.フォルダを開く Cドライブ/ProgramFile/BUFFALO/BFRD4G/ を開きます。 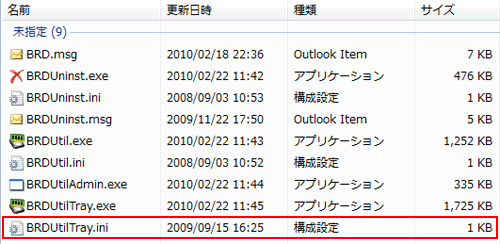 3.BRDUtilTray.iniを開く 「BRDUtilTray.ini」をテキストエディタで開きます。 Level=9 をLevel=0 に修正する これでログを吐き出さなくなります。  4.再起動 再起動し「Cドライブ/Users/Public/(Cドライブ/ユーザ-/パブリック/)」を開きます。 5.消去と作成 フォルダオプションで拡張子の表示している状態で 「BRDUtilTrayLog.txt」を消去します。 [右クリック]→[新規作成]→[テキスト ドキュメント]で「BRDUtilTrayLog.txt」という0KBのファイルを作っておきましょう。このファイルは0KBのまま増えることはなくなりました。  デフラグを忘れずに ログファイルを消しても断片化は変わりませんので、デフラグをかけておきましょう。以下の様に全く変わります。PCも軽くなり慌ててHDDを買い換えずに済みました。
 SSDでは使わないように HDDの代わりにフラッシュメモリを用いるドライブ装置で超高速です。しかし欠点としては書き込み回数が決まっています。よってデフラグを行うとクラッシュします。 BUFFALO RAMDISK ユーティリティーの「BRDUtilTrayLog.txt」への書き込みの多さ、ログの量、断片化率などみるとSSDで「RAMDISK」を使った場合、寿命を短くしそうです。 |
| ■ 編集後記 |
| 32bit OSの救世主 32bit OSでは3.2GBまでしかメモリを認識しませんので、メモリ不足が深刻な問題です。しかし64bit OSにすると今までの外部機器やアプリケーションが動かなくなります。私もA3のSCSIスキャナーを愛用していますので、64bit OSにはまだしたくありません。よってRAMDISKは救世主となっております。(2012年4月1日記載) |