| 複合機プリンタ選び2014冬 | プリントヘッドの位置調整 | 無線LANと接続とソフトウェアのインストール |
| 写真を印刷すると細長くなる・フチなし全面印刷と写真用紙の比較 |
| SDカードを挿し直接印刷・スキャン設定(ScanGear) |
| 筆まめVer.25の導入方法と裏技 | ラベル屋さん9 | ディスクレーベル印刷に挑戦 |
| ■ 一眼レフの写真を印刷すると細長くなる |
| □ 試し印刷を行う 前回「無線LAN」と接続し最新の「ソフトウェア」をインストール。セットアップが完了致しましたので、今回はテストプリントをして行きます。 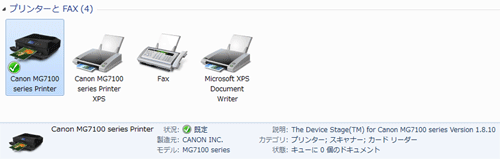 最高の写真用紙(サンプル品) プリンタには用紙を買って貰うために、写真用の「お試しパック」が基本付属しています。箱の中を探したところありました。「キャノン写真用紙・光沢 ゴールド」という高級品です。  一眼レフの写真を使う こんな高くて良い紙は常時使うことは出来ないと思いつつ、試し印刷する事に致しました。「PIXUS MG7130」の最大スペックを見る為、先日撮りに行った紅葉の写真の中で一番良い物を選び、最高品質で印刷します。今回使用する写真はこちらとなります。  カメラ:CANON EOS Kiss X5 レンズ:SIGMA 17-50mm F2.8 EX DC OS HSM [Canon用] 撮影日:2014年11月 □ 余白が大きくなってしまう不具合 開封口を止めてあるセロハンテープは危険 いつも思うのですが、開封口を「セロハンテープ」で塞ぐのは止めて欲しい。 気を付けていても、用紙を取り出すさいに付いてしまい使えなくなります。 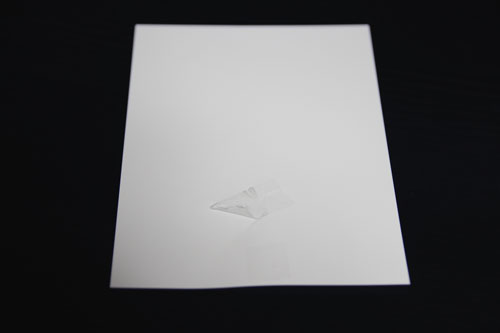 デジカメの用紙サイズは大きい 1枚目は「セロハンテープ」で駄目にしてしまいましたが、使い慣れている画像加工ソフトで以下の様に設定し印刷致しました。しかし拡大された一部分だけ印刷され失敗。
 一眼レフ「CANON EOS Kiss X5」で撮影した写真は、高解像度で用紙が写真サイズになっている訳では無く、「250.81mm × 376.21mm」と用紙サイズも巨大になっている事を忘れていました。  フィットページで印刷 そこで元写真のサイズの解像度を上げピクセル数は同じままで「178mm」に変更し以下の設定で印刷。
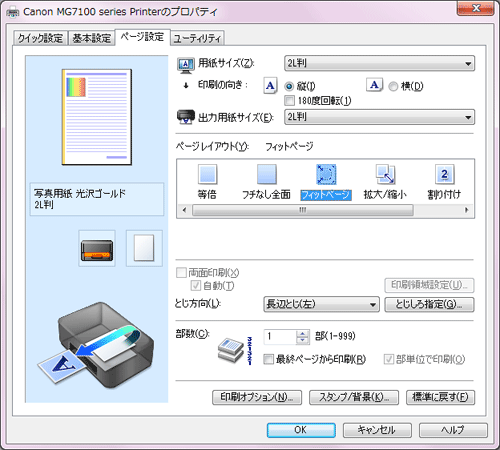 余白が大きく出る 「フィットページ」設定は画像がカットされず全体が入りますので、97%前後に縮小され上下左右に余白ます。それを考慮しても右側の余白が大きすぎますね。 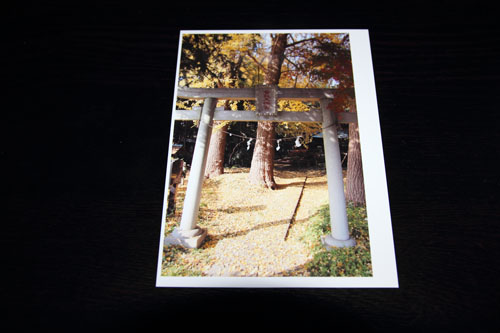 FUJIFILM 画彩 写真仕上げ 光沢プレミアム お試しの3枚を使い切りましたので、ケーズデンキへ買いに行きました。「キャノン写真用紙・光沢 ゴールド」は高いので同品質の安いサードパーティ品を探しました。今日はクリスマスと年末年始が近いため印刷用品のセールを行っており、「FUJIFILM 画彩 写真仕上げ 光沢プレミアム(Lサイズ100枚)  ※中で一回転しますので表裏に注意。印刷面が下となります。 □ 全面印刷で試す ユーザ定義用紙 今回は余白が出ないように「ユーザ定義」で元写真の大きさを設定し、縮小で「フチなし全面印刷」をしたいと思います。印刷のたびに元画像を変更するのは手間が掛かりますしね。「250.81mm × 376.21mm」ですが、小数点第一までしか無くコピペも使えず入力に苦労しました。 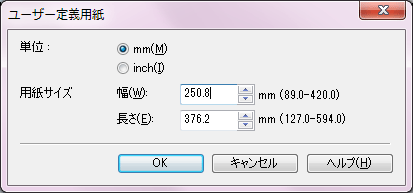 フィットページ 「フィットページ」では余白が出てしまいますので、「フチなし全面」を選択したところ ※今回はL判となります 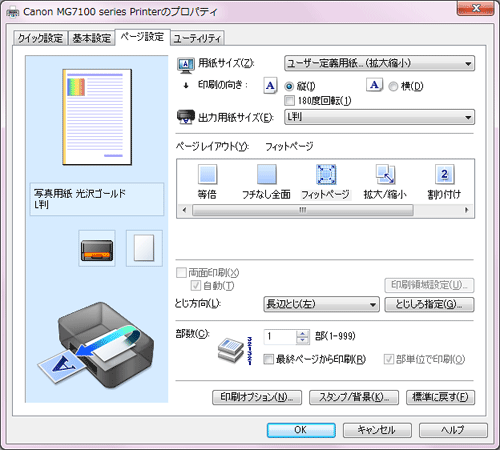 用紙サイズが戻される 用紙サイズが強制的に「A4」に戻されてしまいました。「フチなし全面印刷」の場合は決まった種類の中からしか選べない様です。  どうしても長細くなる 仕方なく「写真用紙 光沢ゴールド」設定で、「ユーザ定義」を「フィットページ」で印刷しました。結果は同じでした。「CANON EOS Kiss X5」の写真サイズが特殊でワイドサイズな様です。こればかりは仕方ありませんね。 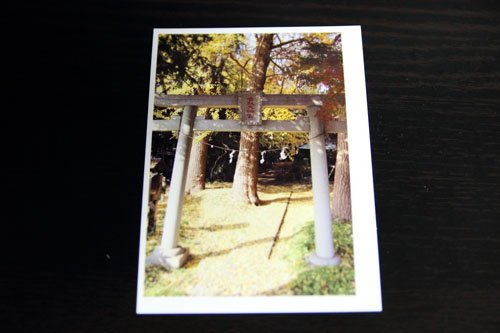 写真は写真レイアウト印刷で印刷するのがベスト 一眼レフの写真は付属ソフトで印刷するのがベストですね。 |
| ■ 写真のフチなし全面印刷・写真用紙の比較 |
| □ 写真レイアウト印刷を使用する Canon Quick Menu 画像ソフトを使っての印刷は余白が大きく上手くいきませんでした。付属アプリを使うのはあまり好きでは無いのですが、今回は「Canon Quick Menu」の中に用意されている「写真レイアウト印刷」を使用しテストしたいと思います。 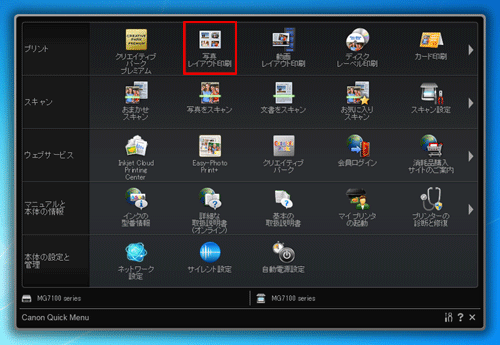 デザインと用紙の設定 流石Canonの付属ソフトだけあって、初心者でも分かり易いです。チュートリアルに従うだけです。
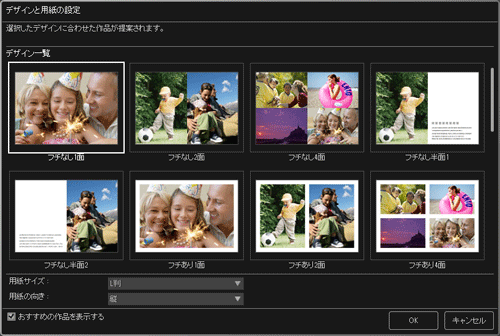 My Image Garden 画像・レイアウト・印刷を管理する「My Image Garden」が起動しました。 これは便利ですね。写真も全面に自動配置されています。 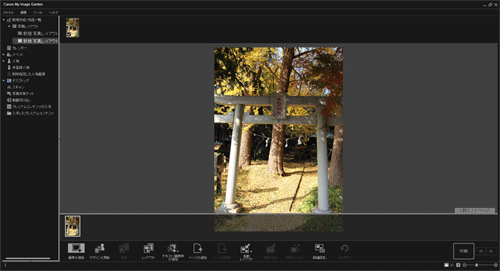 印刷する 「ファイル」→「印刷」をクリック。自動で設定され特に変更する場所はありませんでした。「デザインと用紙の設定」で行った物が反映されるので、間違ってないかの確認と用紙の種類選び、画像補正のオン・オフのチェックを致しました。「画像補正」は意図しない色に変わるのが嫌なので「補正しない」に致しました。
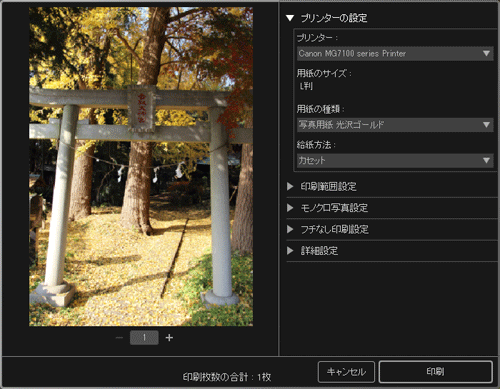 フチ無し全面印刷に成功 以前、「CANON EOS Kiss X5」で撮った物を写真屋に持って行き現像に出しましが、サムネイルで長い側がカットされている様に見えましたので、質問したところカットされるのは仕方ないとのこと。最近のデジカメはワイド画像になっておりL判に合わないんでしょうね。「フチなし全面印刷」に成功しましたが、上下がカットされています。 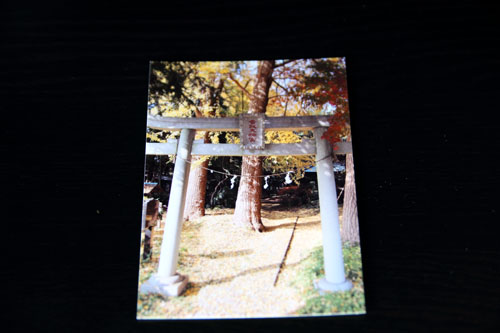 □ 純正の写真用紙の方が綺麗 一目で分かるほど色が違う 今回印刷した3枚を並べ左から見比べてみます。
Amazonでは値段に大差も無いので、純正を使った方が良いですね。  |
| 複合機プリンタ選び2014冬 | プリントヘッドの位置調整 | 無線LANと接続とソフトウェアのインストール |
| 写真を印刷すると細長くなる・フチなし全面印刷と写真用紙の比較 |
| SDカードを挿し直接印刷・スキャン設定(ScanGear) |
| 筆まめVer.25の導入方法と裏技 | ラベル屋さん9 | ディスクレーベル印刷に挑戦 |



