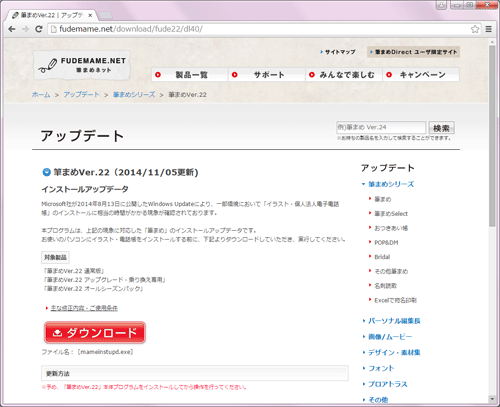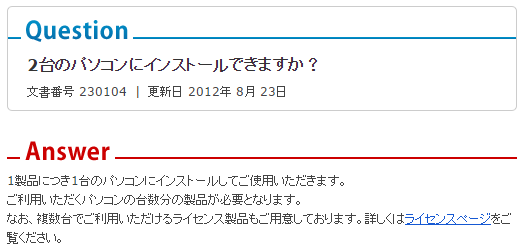| 複合機プリンタ選び2014冬 | プリントヘッドの位置調整 | 無線LANと接続とソフトウェアのインストール |
| 写真を印刷すると細長くなる・フチなし全面印刷と写真用紙の比較 |
| SDカードを挿し直接印刷・スキャン設定(ScanGear) |
| 筆まめVer.25の導入方法と裏技 | ラベル屋さん9 | ディスクレーベル印刷に挑戦 |
| ■ 筆まめVer.25 通常版の印刷テスト | ||
| □ 筆まめVer.25 通常版 年賀状目的で「PIXUS MG7130」を購入しましたので一緒に「筆まめVer.25 通常版」を注文しました。 有名な年賀状ソフトは3種類出ていますが、15年連続販売本数1位と一番売れており、「総合的に満足90%」「住所録が使いやすい93%」「デザイン作成が簡単85%」の定番ソフトです。  10年振りに買い替え 10年振りに買い替え25周年パックが出ましたので、これを気に約10年振りに買い替えました。市の合併などありますからね。DL版の方が安いですが、お金を出して購入したのに箱も説明書も無いのは損した気になり、ソフトはパッケージ版を購入しています。クラックしたと疑われるのも嫌ですしね。 欠点は” 1アカウントしか付属されておらず数台PCを所持していても1台にしかインストール出来ない "との事。ノートPCを所持していますので、これは不便ですね。 Amazonで4,500円でしたが、注文する時には5千円になっていました。シーズンが近づくと値上がりしますよね。仕方ないので暫く待ち4.700円になった所で注文。伝票を見ると4,285円になっていました。以前もありましたが謎割引です。 筆まめVer.25 通常版/4,285円(Amazon) □ セットアップ パッケージ版 箱が簡単なマニュアルになっております。やはりパッケージ版が良いですよね。  付属品 箱は大きいですが、中身はマニュアルとDVD、シリアル番号だけガラ空きです。  インストール 現在「筆まめVer.17」を使用していますので、「かんたん引越」を使わず引き継げるとのこと。他のオプションで使えそうな物がありませんので、「筆まめVer.25」のみインストールする事に致しました。 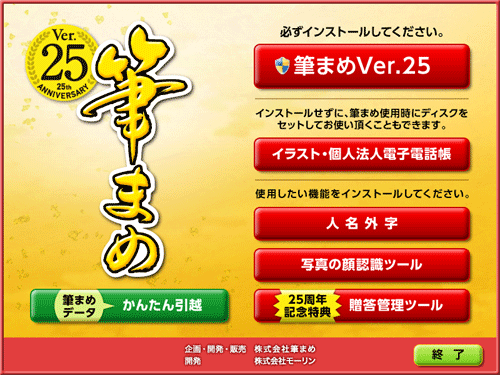 ユーザ情報の入力 会社名は無しでも可。当方はSSDなのでCドライブにインストール。 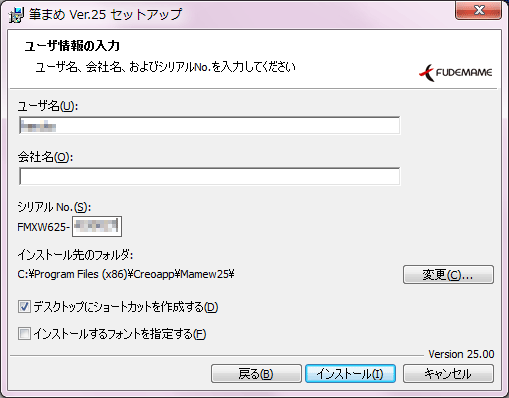 ツールのインストール 全て広告なので外しました。パッケージ版でこれは酷い。
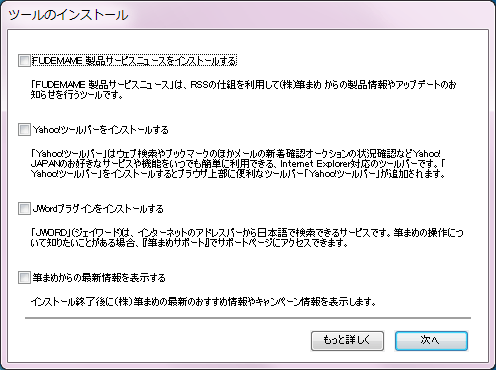 □ 製品版がインストール出来ない不具合 高スペックPCとSSDを使っているので、いつもインストールは直ぐに終わるのですが、1割程度で止まってしまいました。「インストールには時間がかかる場合がありますので、そのまましばらくお待ち下さい。」と書かれていますので、1時間放置しましたが変わらず。フリーズしたかなと思いやり直すもまた止まり、先程は早すぎたのかと考え今度は2時間放置するが変わらず。  最新のWindows Updateではインストール出来ない不具合 明らかにおかしいので公式サイトを見ました。Windowsを最新の状態にしているとインストール出来ないとの事。酷いバグで呆れましたが、対処法である最新版をダウンロードしました。ネット環境で無ければゴミとなる所でした。
Ver25.05 パッチは75.3MB。  ダブルクリックすれば開始致します。 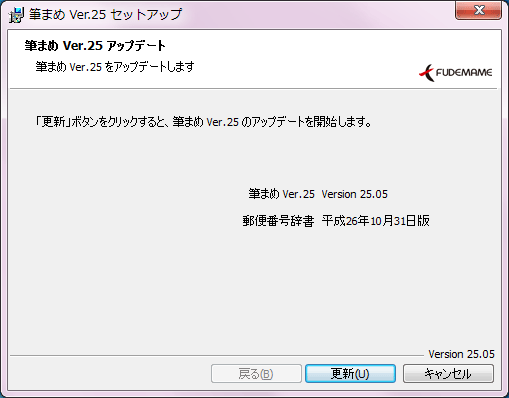 魔の1割を突破しましたが、パッチを当てても時間が掛かりますね。1時間要しました。 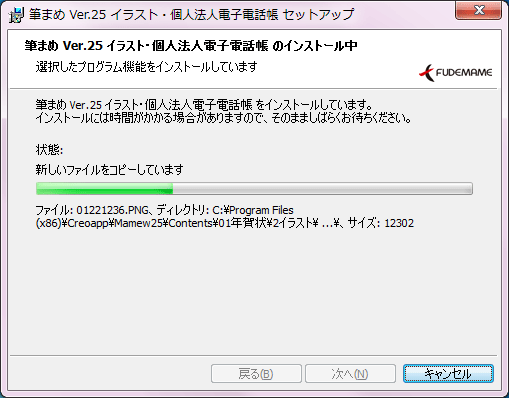 完了 無事完了。DVD1枚のインストールに6時間掛かるとは…。 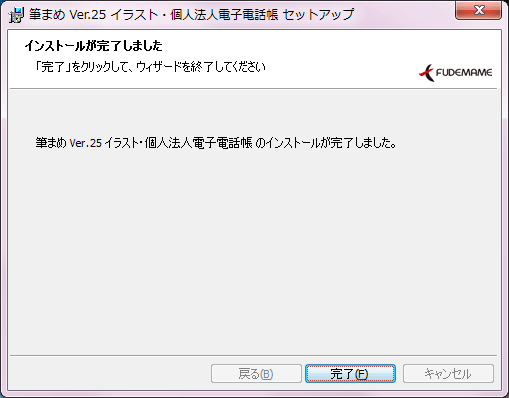 □ 1ライセンスで複数台利用する裏技 ビジネスソフトは大抵無理ですが、家族向けソフトの場合は1本買えば家庭のネットワーク内なら複数台使えることが多いです。大丈夫とは思いますが一応調べてみました。
パッケージ版を購入しデスクトップとノートパソコンで分担して年賀状を作る予定でしたが、悪いことをする訳でも無いのに酷いですね。しかし家庭向けソフトの場合は建前で、実際は使えることが多いです。そこで質問サイトを調べてみると過去のバージョンは使えたとの事。今回は使えるのでしょうか? ユーザー登録を行わない 以前のバージョンは起動時に求められるユーザ登録を行わなければ複数台使えたとのこと。 毎回「閉じる」をクリックしましょう。 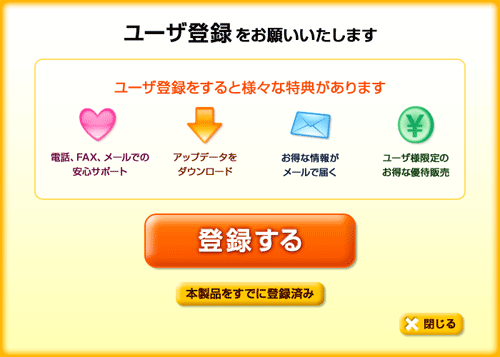 複数台起動成功 今回もユーザー登録しなければ複数台使えるようです。思えばルータを使っているので、IPは同じになるんですよね。  □ 印刷テスト デザインを選ぶ 本題の新しく買った複合型プリンタ「PIXUS MG7130」の印刷テストへ戻ります。 冊子からデザインを選びます。パッケージ版の利点ですね。 その番号からデザインを引き出します。 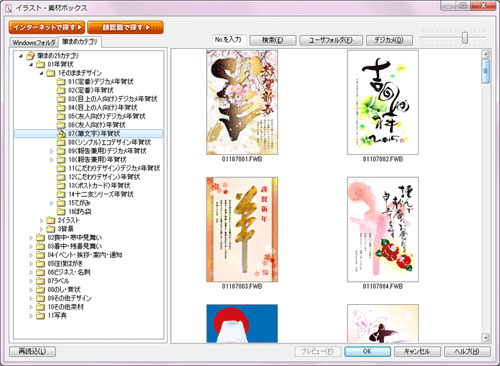 今回はこのデザインを使うことになりました。 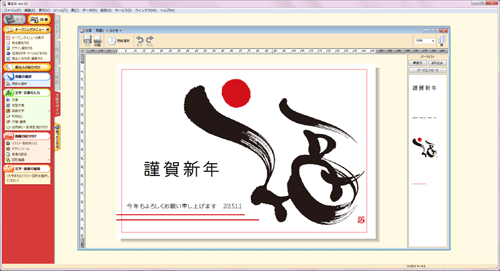 クイック設定 余白が多く黒と赤のシンプルなデザインなので「標準印刷」に設定  基本設定 用紙の種類を「はがき」、印刷品質を「きれい」に設定  ページ設定 用紙サイズを「はがき」にし「フチなし全面」を選択致しました。  プレビュー ミスを減らすため「プレビュー」を表示させます。  印刷成功 写真や細かいイラストの方が本領発揮するのですが、このデザインが選ばれたので仕方なし。 これで長かった「 PIXUS MG7130」の設定が全て終わりました。  □ 編集後記 折角パッケージ版を買ったのに、Windowsを最新の状態にするとインストール出来なくなる意味不明な不具合のお陰で6時間を要しました。ネット環境で無かったら終わりますね。有料ソフトなのに広告ソフトを一緒にインストールさせようとするし、規約では家庭内でも1PCに1ライセンスとなっていますし、残念なところが多い印象です。操作性は良いんですけどね。 (作業:2014年12月25日/記載:2015年4月7日) |
| 複合機プリンタ選び2014冬 | プリントヘッドの位置調整 | 無線LANと接続とソフトウェアのインストール |
| 写真を印刷すると細長くなる・フチなし全面印刷と写真用紙の比較 |
| SDカードを挿し直接印刷・スキャン設定(ScanGear) |
| 筆まめVer.25の導入方法と裏技 | ラベル屋さん9 | ディスクレーベル印刷に挑戦 |