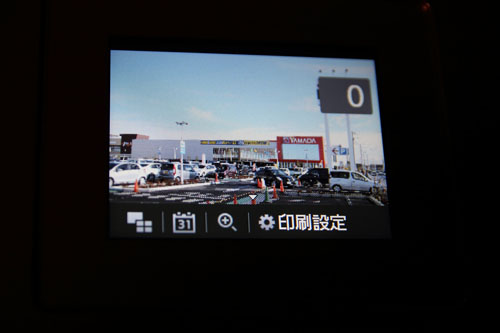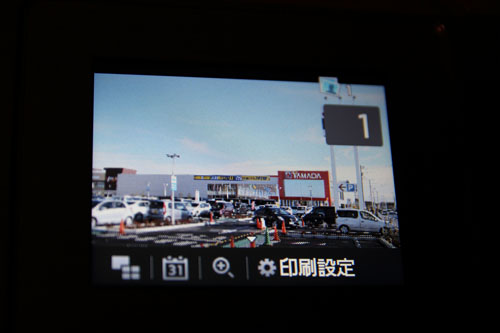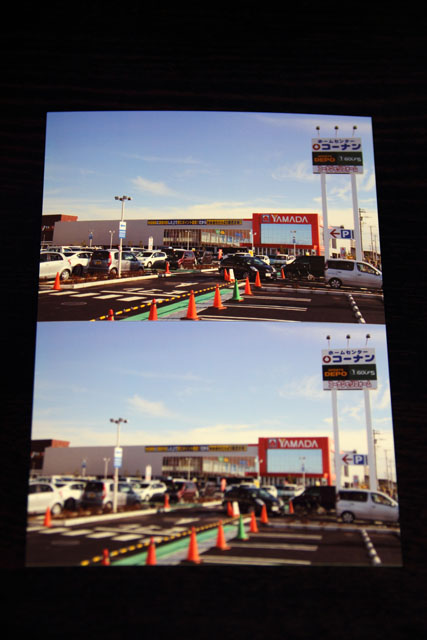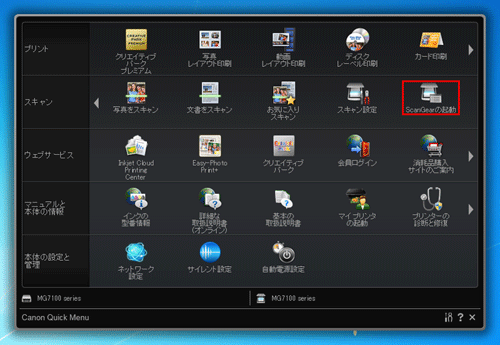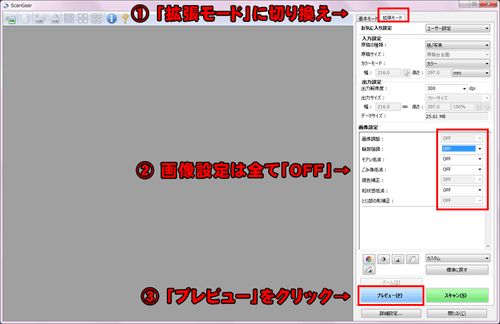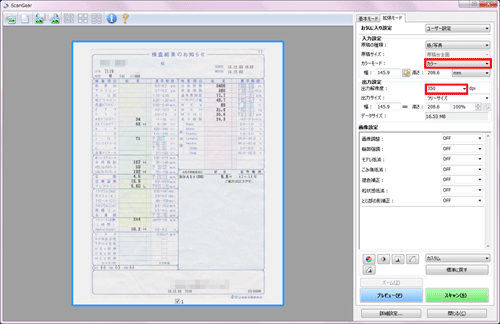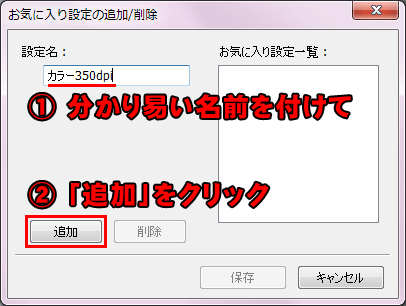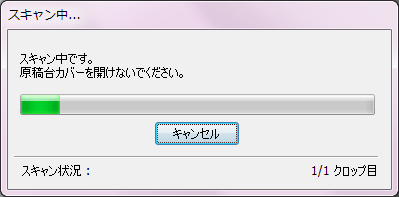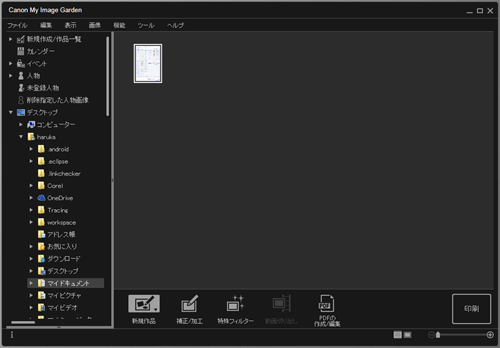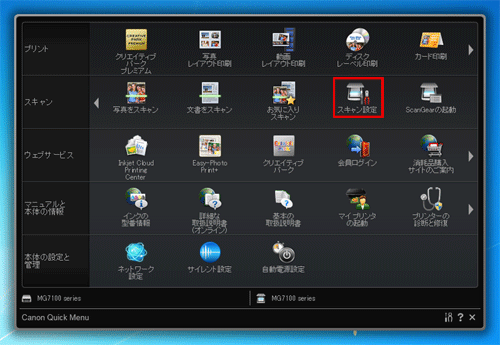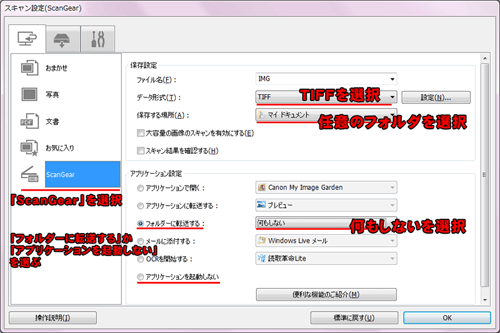| 複合機プリンタ選び2014冬 | プリントヘッドの位置調整 | 無線LANと接続とソフトウェアのインストール |
| 写真を印刷すると細長くなる・フチなし全面印刷と写真用紙の比較 |
| SDカードを挿し直接印刷・スキャン設定(ScanGear) |
| 筆まめVer.25の導入方法と裏技 | ラベル屋さん9 | ディスクレーベル印刷に挑戦 |
| ■ PIXUS MG7130の評価 | ||||||||||||||||||
| Canon製品だけあって写真印刷はピカイチ 「PIXUS MG7130 は、カメラで有名なCanonの複合型プリンタの最上位機種だけあって、写真の印刷は綺麗ですね。EPSONより再現力は上かも知れません。インストールから使い方まで簡単で、印刷速度も速くとても満足です。本体は大きいですが、その分高級感があります。欠点はAmazonのレビューにもありましたが、起動速度が遅いですね。最初の起動は早かったのですが、2~3週間使って無いと5分ほど掛かり、急ぎの印刷が中々始められずにイライラしました。 スキャナは遅くA5カラー(350dpi)で1分近く掛かります。ピントの合いは良い方です。14年前の「ES-6000H(SCSI接続)」の方が、A3対応なのに高速でピントも完全に合います。仕事用には厳しいですね。
(記載:2015年3月28日) |
| 複合機プリンタ選び2014冬 | プリントヘッドの位置調整 | 無線LANと接続とソフトウェアのインストール |
| 写真を印刷すると細長くなる・フチなし全面印刷と写真用紙の比較 |
| SDカードを挿し直接印刷・スキャン設定(ScanGear) |
| 筆まめVer.25の導入方法と裏技 | ラベル屋さん9 | ディスクレーベル印刷に挑戦 |